
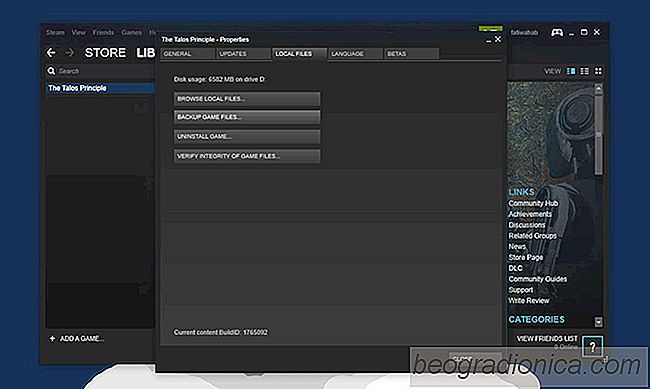
Vous pouvez tÃĐlÃĐcharger un jeu sur Steam en plusieurs sessions. Le client Steam et les jeux vous permettent de faire une pause et de reprendre les tÃĐlÃĐchargements. Si vous perdez votre connexion Internet ou si vous devez arrÊter votre systÃĻme pendant que vous tÃĐlÃĐchargez un jeu, vous pouvez interrompre le tÃĐlÃĐchargement. Plus tard, lorsque vous avez le temps et une connexion Internet, vous pouvez reprendre le tÃĐlÃĐchargement du jeu. Ceci est bien sÃŧr essentiel ÃĐtant donnÃĐ que mÊme le plus petit jeu est d'au moins 2 Go, sinon plus. Pour la plupart, le tÃĐlÃĐchargement des jeux sans aucun problÃĻme, parfois, les fichiers ne tÃĐlÃĐchargent pas correctement et les jeux ne parviennent pas à lancer. Dans un tel cas, vous devez vÃĐrifier le cache d'un jeu Steam. S'il y a un problÃĻme avec les fichiers, Steam le trouvera et le retÃĐlÃĐchargera à nouveau
Ouvrez le client Steam et allez dans votre bibliothÃĻque. Vous devez vÃĐrifier le cache d'un jeu Steam par jeu. Le jeu doit bien sÃŧr Être installÃĐ sur votre systÃĻme et non seulement apparaÃŪtre dans l'onglet Titres rÃĐcents.
Allez dans BibliothÃĻque> InstallÃĐ. Ici, vous verrez tous les jeux qui sont installÃĐs. Cliquez avec le bouton droit sur celui pour lequel vous souhaitez effacer le cache et sÃĐlectionnez "PropriÃĐtÃĐs" dans le menu contextuel.

Allez dans l'onglet Fichiers locaux et cliquez sur "VÃĐrifier l'intÃĐgritÃĐ des fichiers de jeu" pour vÃĐrifier le cache du jeu. La vÃĐrification du fichier ne prend pas longtemps. Par exemple, il a fallu environ trois minutes à Steam pour vÃĐrifier les fichiers d'un jeu de 6,3 Go. Une fois les fichiers vÃĐrifiÃĐs, Steam vous dira s'il a rencontrÃĐ un problÃĻme avec l'un d'entre eux. Il ne vous indiquera que le nombre de fichiers problÃĐmatiques et les tÃĐlÃĐchargera à nouveau. Vous pouvez interrompre / reprendre le tÃĐlÃĐchargement à partir de BibliothÃĻque> TÃĐlÃĐchargements.
Une fois que Steam a de nouveau tÃĐlÃĐchargÃĐ les fichiers, lancez votre jeu et il devrait jouer cette fois.
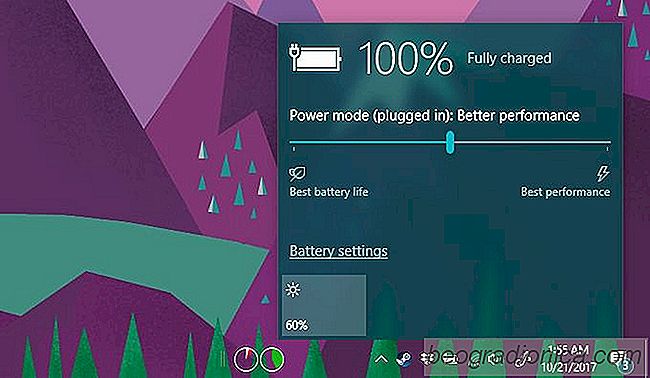
Comment rÃĐparer le curseur de batterie manquant dans Windows 10 Fall Creators Mise à jour
La limitation de puissance dans Windows 10 a finalement ÃĐtÃĐ lancÃĐe Mettre à jour. Il a ÃĐtÃĐ retardÃĐ pendant plusieurs mois, mais maintenant que c'est ici, c'est un bon moyen de conserver les ressources de votre systÃĻme. Vous pouvez choisir par application quelles applications peuvent Être limitÃĐes, mais vous pouvez ÃĐgalement modifier la consommation d'ÃĐnergie de votre systÃĻme à partir de la barre d'ÃĐtat systÃĻme.
Comment supprimer l'icÃīne du Centre de tÃĐlÃĐchargement Microsoft Office sous Windows 10
Windows 10 est prÃĐinstallÃĐ avec OneDrive. Si vous installez la suite de productivitÃĐ Office sur votre systÃĻme, vous remarquerez que OneDrive apparaÃŪt comme l'un des endroits oÃđ vous pouvez enregistrer vos documents. Cela semble Être la seule façon dont OneDrive est intÃĐgrÃĐ Ã Office, mais ce n'est pas le cas.