

Normalement, les applications de sauvegarde de donnÊes vous permettent de crÊer des sauvegardes de fichiers et de dossiers sans sauvegarder leur structure d'origine. Par exemple, si vous avez sauvegardÊ trois dossiers de partitions diffÊrentes, vous devrez les placer manuellement à leur emplacement correct lorsque vous les restaurez. Une façon de surmonter ce problème consiste à utiliser un outil de sauvegarde d'image disque qui vous permet de gÊnÊrer une sauvegarde de toutes les informations sur un disque, avec les emplacements des fichiers et des dossiers, l'enregistrement de dÊmarrage principal et même l'espace vide sur votre lecteur. C'est la meilleure solution pour sauvegarder des structures de dossiers complexes si vous voulez pouvoir tout restaurer dans sa forme originale. Aujourd'hui, nous avons un outil de sauvegarde appelÊ Data Backuper qui vous permet de crÊer des sauvegardes de disque complètes, des sauvegardes de partition, des sauvegardes système (pour sauvegarder le lecteur système) ainsi que des clones de disques et de partitions. Les options de l'application vous permettent de vÊrifier l'intÊgritÊ d'une image de sauvegarde, de crÊer un support de dÊmarrage et même de la monter pour explorer le contenu via l'Explorateur Windows sans avoir à le restaurer en premier.
Data Backuper vous permet de choisir diffÊrents niveaux de compression, cryptez le fichier de sauvegarde, fractionnez les sauvegardes volumineuses et utilisez Intelligent Sector et la technologie VSS de Microsoft pour sauvegarder les fichiers système. L'interface principale de l'application est divisÊe en 5 onglets à savoir Accueil, Sauvegarde, Restauration, Clone et Utilitaires. L'onglet Accueil conserve une liste de toutes les sauvegardes crÊÊes prÊcÊdemment, vous permettant de les restaurer et d'en crÊer de nouvelles.

Cliquez sur le bouton Nouvelle sauvegarde de l'onglet Accueil pour accÊder à l'onglet Sauvegarde. Il dispose de trois options auto-explicatives: Sauvegarde de disque, Sauvegarde de partition et Sauvegarde système.

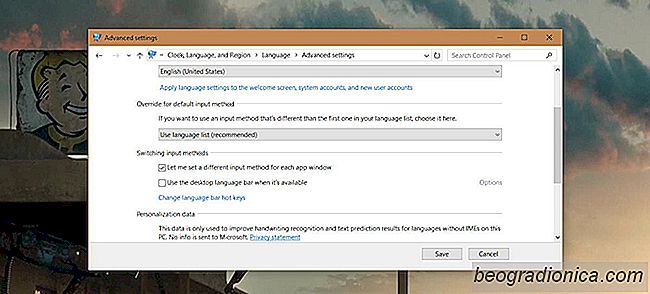
Comment dĂŠfinir la langue par application dans Windows 10
Windows prend en charge plusieurs langues depuis longtemps. Bien avant Windows 7, les utilisateurs pouvaient ajouter plusieurs langues et passer facilement d'une langue Ă l'autre. Passer d'une langue Ă l'autre ou basculer entre les langues si vous en avez plus de deux est assez facile. Vous pouvez utiliser le raccourci clavier Alt + Maj gauche pour changer de langue Ă la volĂŠe.

Comment obtenir Windows Media Player Ă l'automne Creators Update - Windows 10
Microsoft dĂŠconseille certaines de ses applications les plus populaires. Il y a quelques mois, il y a eu beaucoup de tumulte quand les nouvelles ont commencĂŠ Ă circuler que Microsoft allait supprimer Paint. Il se trouve que Paint peut ĂŞtre tĂŠlĂŠchargĂŠ Ă partir du Windows Store. Ce n'est plus en cours de dĂŠveloppement et cela ne fait plus depuis un moment.