

Windows 10 a des notifications plus récentes, plus belles et bien améliorées. Il dispose également d'un excellent centre de notifications qui les rassemble tous de sorte que vous pouvez les ignorer en une fois, afficher les notifications récentes et même interagir avec les notifications après leur rejet. Le panneau de notification n'a pas trop d'options de personnalisation mais une chose que vous pouvez personnaliser, et heureusement, est de savoir combien de temps une notification restera visible dans le coin inférieur droit de votre écran, sauf si vous interagissez avec, ou le rejeter vous-même. Vous pouvez régler l'intervalle à cinq secondes (la valeur par défaut) et jusqu'à cinq minutes. Voici comment.
Ouvrez l'application Paramètres et accédez au groupe de paramètres Facilité d'accès. Cliquez sur l'onglet Autres options et faites défiler jusqu'à l'option "Afficher les notifications pour". Dans le menu déroulant, sélectionnez la durée pendant laquelle vous souhaitez que les notifications restent sur votre écran avant de partir par vous-même.

Le réglage en lui-même est très bien, et il aurait été ridicule de Microsoft de ne pas l'ajouter étant donné que ses notifications dans Windows 10 sont très différentes Cependant, par rapport aux versions précédentes de Windows, ils n'auraient pas pu mieux cacher cette option s'ils l'avaient voulu. Il y a un onglet Applications de notifications dédié dans le groupe de paramètres Personnalisation et c'est là que l'utilisateur est le plus susceptible de rechercher cette option. La bonne chose est, la fonction de recherche dans l'application Paramètres fonctionne très bien et vous pouvez le trouver facilement à partir de là.

Les meilleurs jeux en solo sur Steam Summer Sale 2017
Steam Summer Sale 2017 est en plein essor. Cela donne aux utilisateurs une chance de s'asseoir et se détendre dans le confort de leur maison et essayer quelques jeux pendant qu'ils attendent la chaleur. Nous avons déjà parlé des meilleurs paquets que vous pouvez / devriez mettre la main en 2017. Maintenant que la vente se termine dans 2 jours et que le nouveau mois est sur le point de commencer (nouveau salaire), nous vous recommandons les jeux solo suivants obtenir des remises massives de Steam.
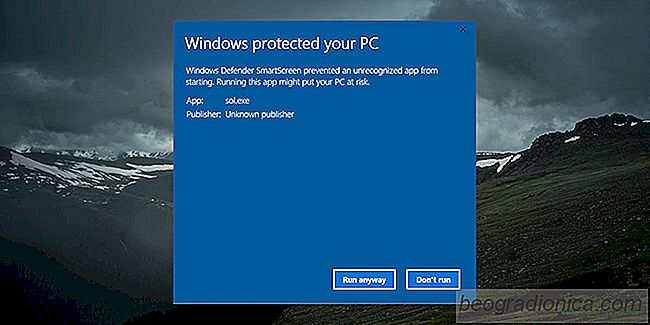
Comment faire une liste blanche des applications dans SmartScreen sous Windows 10
Le SmartScreen dans Windows 10 est une fonction de sécurité qui vous empêche d'exécuter des applications non signées, et les applications de location apportent des modifications à votre système sans votre permission explicite. Il garantit que les utilisateurs finaux n'exécutent pas d'applications malveillantes et finissent par infecter leurs systèmes.