

. Il existe d'innombrables extensions de prise de notes disponibles pour de nombreux navigateurs Web populaires, mais celles qui enregistrent et synchronisent vos notes sur tous les ordinateurs reposent g├®n├®ralement sur un service tiers ├Ā l'arri├©re et si vous n'avez pas de compte sur le site. service d├®j├Ā, vous finissez par avoir ├Ā vous inscrire pour pouvoir synchroniser vos notes sur diff├®rents navigateurs et appareils. Certaines extensions n'ont pas de fonctionnalit├® de synchronisation et les notes ne sont accessibles que depuis le navigateur dans lequel vous les avez faites. Papercuts est une extension Chrome qui repose uniquement sur la fonction de synchronisation de Chrome pour synchroniser les notes cr├®├®es entre diff├®rentes installations du navigateur. Les notes elles-m├¬mes peuvent ├¬tre de n'importe quelle longueur, et chacune a son propre titre. Papercuts ajoute son bouton ├Ā c├┤t├® de la barre d'URL, et vous permet de travailler sur plusieurs notes en m├¬me temps sous diff├®rents onglets dans la fen├¬tre contextuelle de l'extension. Vous pouvez ├®galement copier le texte entier d'une note en un seul clic
Avant de commencer ├Ā utiliser Papercuts, assurez-vous que la synchronisation de Chrome est configur├®e et que vous avez activ├® la synchronisation des extensions. Si vous ne l'avez pas d├®j├Ā fait, acc├®dez aux param├©tres de Chrome, connectez-vous avec votre compte Google et activez la synchronisation des extensions. Vous devrez vous connecter avec le m├¬me compte Google et conserver la synchronisation des extensions activ├®e de la sorte sur toutes les installations de Chrome auxquelles vous souhaitez acc├®der.
Une fois la configuration de synchronisation termin├®e, vous pouvez lancer l'extension en cliquant sur son bouton . Les onglets sont situ├®s en haut et plusieurs notes peuvent ├¬tre plac├®es les unes sur les autres dans chaque onglet. Une note peut ├®galement ├¬tre d├®plac├®e d'un onglet ├Ā l'autre. Pour ajouter une note, cliquez sur le signe plus en bas, tandis que pour ajouter un nouvel onglet, cliquez sur le signe plus en haut. Les fl├©ches gauche / droite au-dessus de toutes les notes vous permettent de parcourir les diff├®rentes notes d'un onglet particulier . L'ic├┤ne de d├®placement ├Ā c├┤t├® d'une ├®tiquette de note vous permet de d├®placer la note vers un autre onglet. Vous pouvez faire glisser le coin d'une note pour redimensionner sa zone de texte. La petite fl├©che ├Ā gauche de chaque ├®tiquette vous permet de r├®duire ou de d├®velopper une note, et l'ic├┤ne de copie situ├®e en dessous vous permet de copier le texte de cette note dans votre presse-papiers en un seul clic.

En bas cela ouvrira toutes vos notes et vos onglets dans un onglet Chrome distinct pour une interface utilisateur plus grande et plus facile ├Ā utiliser. Vous pouvez assigner un raccourci clavier ├Ā neuf notes d'ici, bien que cela ne semble pas fonctionner pour nous dans nos tests.
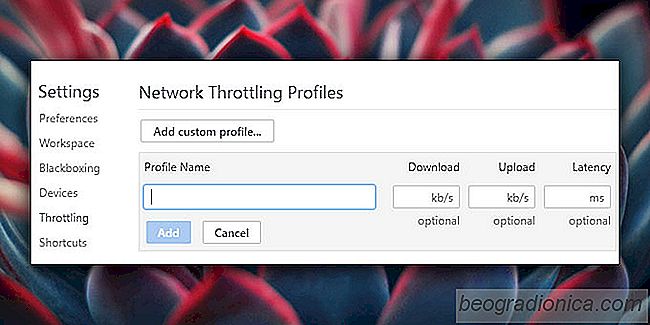
Comment limiter la vitesse de t├®l├®chargement dans Chrome
Les navigateurs disposent d'un gestionnaire de t├®l├®chargement de base capable de t├®l├®charger des fichiers et de les num├®riser. Compar├® aux applications de gestionnaire de t├®l├®chargement de bureau, le gestionnaire de t├®l├®chargement d'un navigateur est vide sur les fonctionnalit├®s. Il a peu ├Ā rien ├Ā offrir autre que son interface.
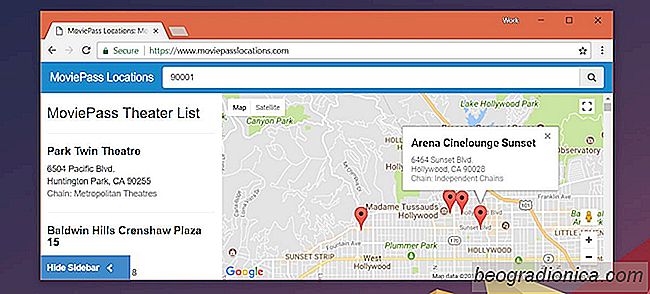
Trouver des cin├®mas MoviePass dans votre r├®gion avec votre code postal
Netflix a un service soign├® appel├® MoviePass. Pour un abonnement de 10 $ / mois, vous pouvez regarder un film, tous les jours dans un cin├®ma participant. C'est essentiellement un service d'abonnement qui vous donne acc├©s ├Ā 30 tickets de cin├®ma tous les mois pour 10 $. Regarder des films ne peut pas ├¬tre moins cher que ├¦a.