

Depuis que la souris a รฉtรฉ amenรฉe ร la masse avec le succรจs de Windows, elle a eu deux boutons principaux: le clic gauche et le clic droit. Sur la plupart des souris, il s'agissait des seuls boutons avant qu'un troisiรจme ne vienne avec la molette de dรฉfilement, augmentant l'utilitรฉ de l'appareil spรฉcialement lors de la lecture de longs documents ou de la navigation sur de longs sites Web. De nos jours, les souris ร 5 boutons sont assez communes, avec certaines souris spรฉcialisรฉes comme le Razor Naga ayant jusqu'ร 17 boutons. L'utilisation normale de l'ordinateur n'exige pas que vous ayez autant de boutons; Cependant, un couple de boutons supplรฉmentaires que les trois habituels peut รชtre trรจs pratique lorsqu'il s'agit de tรขches rรฉpรฉtitives. L'utilisation la plus courante pour les quatriรจme et cinquiรจme boutons de la souris est de naviguer dans une fenรชtre. Certaines souris viennent avec leur propre logiciel pour assigner les fonctions requises aux boutons supplรฉmentaires, mais pour les situations oรน vous n'avez pas le logiciel par dรฉfaut de votre souris, il y a Gestionnaire de la souris . C'est une application pour Windows qui vous permet de dรฉfinir presque n'importe quelle combinaison de touches comme la fonction par dรฉfaut sur vos 4รจme et 5รจme boutons de la souris.
Vous pouvez ajouter plusieurs profils ร l'application et basculer entre eux selon vos besoins. L'interface est assez simple et vous montre seulement les options nรฉcessaires groupรฉes en deux onglets. L'onglet Paramรจtres vous permet d'activer / dรฉsactiver le programme et de choisir de le dรฉmarrer automatiquement avec Windows ou non.

L'onglet Profils est l'emplacement de l'action. Il vous permet de choisir les combinaisons de touches et d'ajouter diffรฉrents profils ร l'interface. Pour dรฉfinir des touches personnalisรฉes pour les boutons supplรฉmentaires, cliquez simplement sur le bouton Ajouter, sรฉlectionnez les emplacements spรฉcifiรฉs pour le bouton supplรฉmentaire 1 et le bouton supplรฉmentaire 2 et appuyez sur la combinaison de touches requise sur votre clavier. De la mรชme maniรจre, vous pouvez crรฉer autant de profils que vous le souhaitez. Cliquez sur le bouton Enregistrer une fois que vous avez crรฉรฉ des profils.

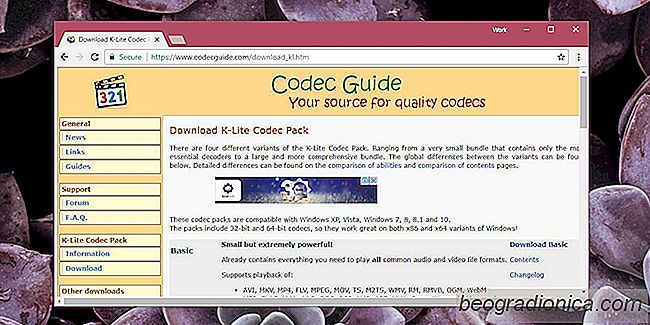
Comment installer et dรฉsinstaller des codecs sous Windows 10
Des codecs sont nรฉcessaires pour lire les fichiers multimรฉdias et ouvrir certains types de fichiers. Les systรจmes d'exploitation de bureau par dรฉfaut ont dรฉjร des codecs installรฉs. Ces codecs sont destinรฉs aux types de fichiers courants tels que MP4 et MP3. Pour les formats de fichiers propriรฉtaires moins courants, vous devez installer un codec.
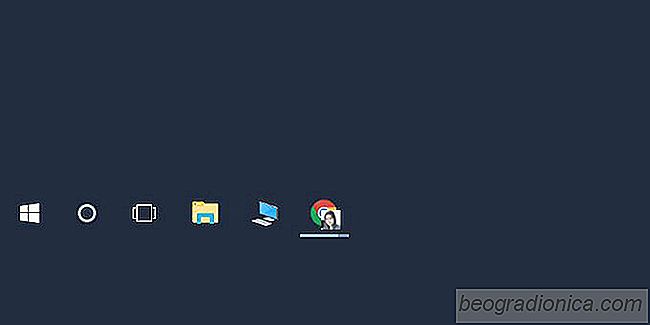
Comment รฉpingler ce PC ร la barre des tรขches Sous Windows 10
Dans Windows 10, Explorer les fichiers ouvre un emplacement virtuel appelรฉ 'Accรจs rapide '. Vous pouvez le faire ouvrir ce PC au lieu de l'accรจs rapide si vous le souhaitez. Malheureusement, c'est ร peu prรจs toute la personnalisation que vous pouvez faire. L'explorateur de fichiers est limitรฉ ร l'ouverture de l'un de ces deux emplacements.