

l'aimer ou le détester, l'écran de démarrage de Windows 8 est là pour rester. Si vous utilisez Windows 8 ou Windows 8.1, vous savez de quoi je parle. Même si vous commencez à vous familiariser avec la nouvelle version de Windows, l'écran de démarrage comporte certaines fonctionnalités pratiques, telles que l'accès à la fois aux applications de métro et de bureau sous un même toit. dispositifs basés sur l'écran tactile que le mode de bureau. Mais admettons-le, l'interface Start Screen a ses propres défauts, dont l'un est qu'il n'est pas très personnalisable. Par exemple, il n'affiche pas l'heure ou vous permet d'afficher l'état de votre réseau sans entrer dans le bureau. Start Screen Unlimited est une application tierce qui tente de combler cette lacune et rend l'écran de démarrage plus utile
Probablement le moyen le plus simple de comprendre ce que Start Screen Unlimited (que je nommerai SSU à partir de maintenant) est de le faire avec quelques captures d'écran. Donc, voici une ci-dessous. SSU ajoute simplement quelques gadgets utiles à l'écran de démarrage, le rendant plus utile et fonctionnel.
L'application est disponible en versions Lite et Deluxe, où la première est gratuite et la dernière peut être commandée et achetée en ligne. La différence entre les deux est que Deluxe vous permet de l'utiliser à des fins commerciales, propose des mises à jour automatiques et vous permet d'ajouter des menus 3D personnalisés. Le Lite manque de toutes ces fonctionnalités ainsi que le support en ligne.

Une fois installé, la version Lite de SSU ajoute un tas de widgets pratiques sur le dessus de l'écran de démarrage, y compris une horloge personnalisable affichant l'heure et la date. pour rechercher sur Google, Bing, Wikipédia, Amazon, eBay, Twitter et Yahoo, un menu Système qui vous permet d'ouvrir Poste de travail, Panneau de configuration, Paramètres, ainsi qu'un menu d'alimentation qui vous permet d'effectuer Hibernate, Power Off, Sleep et Reboot actes. Vous pouvez facilement faire glisser et déplacer ces widgets à l'aide du curseur de la souris.
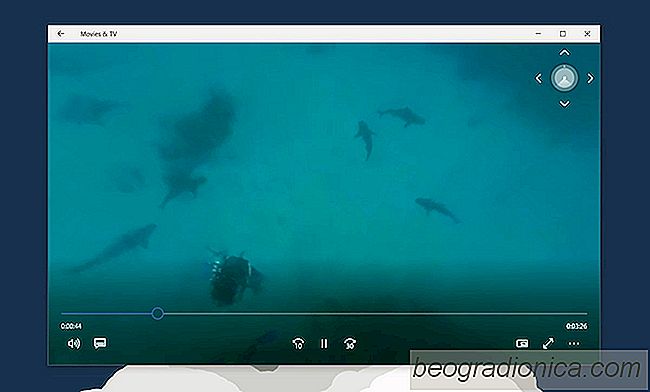
Comment regarder des vidéos 360 dans Windows 10 via l'application Films & TV
Le contenu de 360 se développe lentement. Facebook et YouTube supportent ce format même si les appareils photo ne sont pas courants. Ils sont également très chers et il est peu probable que vous voyiez un énorme boom dans le contenu 360 à tout moment. Cela dit, le contenu à 360 °, le contenu 3D et le contenu de réalité virtuelle sont mis à rude épreuve par des géants comme Facebook et Microsoft.
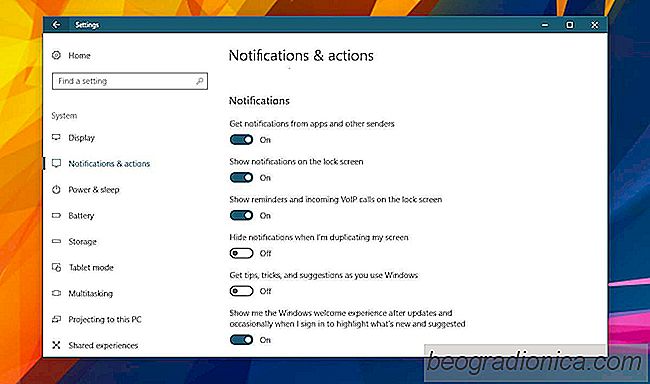
Désactivation de l'écran de bienvenue Windows après les mises à jour dans Windows 10
Les mises à jour Windows 10 ne se déroulent pas toujours correctement. Le téléchargement peut rester bloqué ou, si une mise à jour est réussie, vous pourriez vous retrouver avec beaucoup de fonctionnalités cassées. Exemple de cas où la fonction Lumière de nuit a été déployée avec la mise à jour des créateurs.