

Les utilitaires de diffusion d'ÃĐcran sont d'une grande utilitÃĐ pour les blogueurs comme nous. Ils facilitent le travail et nous donnent la flexibilitÃĐ de prÃĐsenter diverses solutions à nos lecteurs. Nous avons un logiciel de screencast pour vous aujourd'hui, ÃĐtiquetÃĐ comme Acala Screen Recorder . C'est un utilitaire de capture d'ÃĐcran gratuit qui peut enregistrer n'importe quelle activitÃĐ Ã l'ÃĐcran et vous permet de sauvegarder la vidÃĐo au format AVI ou en tant que fichier EXE à lecture automatique. Il offre une maniÃĻre flexible d'enregistrer des captures d'ÃĐcran que vous pouvez partager avec vos collÃĻgues ou amis sur des sites de partage de vidÃĐos tels que Youtube. L'application contient une foule de fonctionnalitÃĐs pour configurer les paramÃĻtres d'enregistrement de screencast, les options de capture audio, permettant aux utilisateurs de personnaliser les screencasts en fonction de leurs besoins. De plus, il vous permet de dÃĐfinir le nombre d'images que vous souhaitez enregistrer chaque seconde et de spÃĐcifier un compresseur vidÃĐo personnalisÃĐ pour ajuster la qualitÃĐ de la capture vidÃĐo. Comme tout autre enregistreur de screencast, il prend en charge les combinaisons de raccourcis clavier pour dÃĐmarrer et arrÊter rapidement les enregistrements. Lisez passÃĐ le saut pour en savoir plus.
Le programme montre ÃĐtape par ÃĐtape les instructions pour enregistrer l'activitÃĐ sur une partie spÃĐcifique de l'ÃĐcran. Avant de commencer à enregistrer un screencast, spÃĐcifiez le format de sortie - EXE ou AVI. Une fois cela fait, utilisez la touche de raccourci F2 pour sÃĐlectionner la zone d'ÃĐcran pour enregistrer un screencast.

Il suffit de spÃĐcifier la zone sur l'ÃĐcran en utilisant le pointeur de la souris. Une fois cela fait, il commencera automatiquement à enregistrer le screencast. La rÃĐgion sÃĐlectionnÃĐe commencera à clignoter, indiquant que l'activitÃĐ de l'ÃĐcran est en cours d'enregistrement. Vous pouvez appuyer sur F2 pour mettre en pause / reprendre l'enregistrement, tandis que F3 peut Être utilisÃĐ pour arrÊter et sauvegarder l'enregistrement dans un format spÃĐcifiÃĐ (AVI ou EXE).

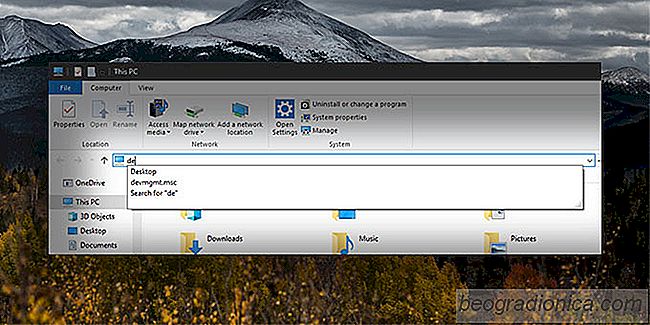
Ou la boÃŪte de dialogue Windows pour ouvrir le registre, ou le gestionnaire de pÃĐriphÃĐriques, vous devez vous rappeler comment il s'appelle. Vous ne pouvez pas simplement taper Gestionnaire de pÃĐriphÃĐriques dans la barre d'adresse Explorateur de fichiers ou dans la boÃŪte de dialogue ExÃĐcuter pour ouvrir l'application.
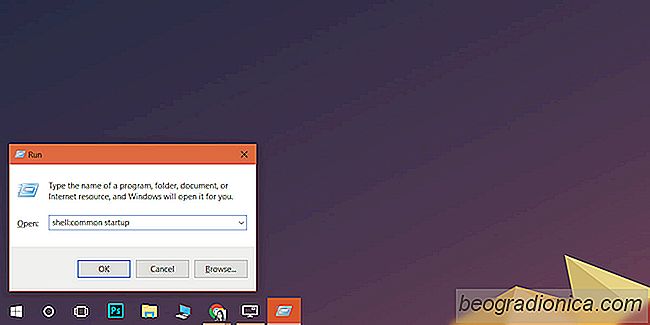
Comment empÊcher les utilisateurs de dÃĐsactiver les applications de dÃĐmarrage sous Windows 10
Vous pouvez dÃĐfinir vos applications les plus importantes lorsque vous dÃĐmarrez Windows. Certaines applications vous demanderont de les autoriser à dÃĐmarrer lorsque vous dÃĐmarrerez votre systÃĻme. Les utilisateurs ont un contrÃīle complet sur les applications lancÃĐes au dÃĐmarrage et pour de bonnes raisons.