
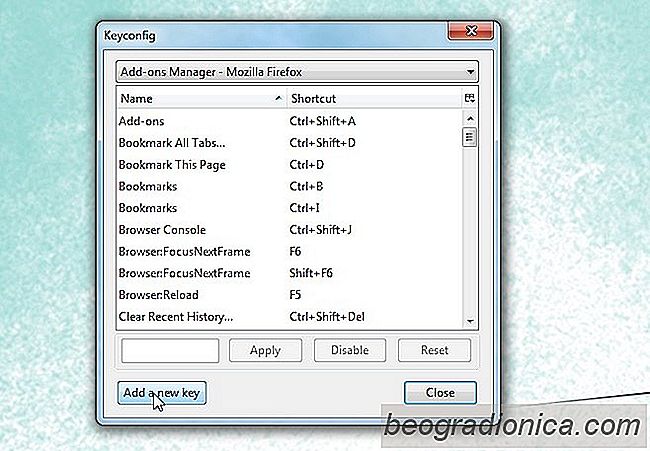
, les trÃĻs bons comme Firefox et Chrome m'ont dÃĐçu sur une chose en particulier; la navigation entre les onglets n'est pas possible avec les raccourcis clavier. Vous pouvez utiliser Ctrl + 1 - 9 pour passer aux neuf premiers onglets, mais c'est aussi loin que possible. La fonctionnalitÃĐ n'est pas inutile mais elle est limitÃĐe car nous avons toujours plus de neuf onglets ouverts. Certains vont aussi loin que l'ouverture de cinquante avant de ressentir le besoin d'ouvrir une nouvelle fenÊtre, donc un moyen rapide de faire dÃĐfiler les onglets est cruellement nÃĐcessaire. Maintenant, les extensions sont une façon d'ajouter cette fonctionnalitÃĐ et nous en avons trouvÃĐ une vraiment bonne, qui fonctionne presque comme la magie. Keyconfig est un add-on Firefox qui vous permet de coder vos propres raccourcis clavier . Les possibilitÃĐs en termes de raccourcis que vous pouvez ajouter sont infinies et nous listons le code nÃĐcessaire pour utiliser les touches Ctrl + FlÃĻche gauche et Ctrl + FlÃĻche droite pour passer à l'onglet suivant et prÃĐcÃĐdent, respectivement. Vous pouvez utiliser à peu prÃĻs n'importe quelle combinaison de raccourcis au lieu de celles mentionnÃĐes, mais le tutoriel donnÃĐ utilise ces deux.
Installez Keyconfig à partir du lien ci-dessous. Vous devrez redÃĐmarrer votre navigateur, puis ajouter les raccourcis avant de pouvoir les utiliser. Une fois installÃĐ, allez dans les prÃĐfÃĐrences des add-ons et cliquez sur 'Ajouter une nouvelle clÃĐ'
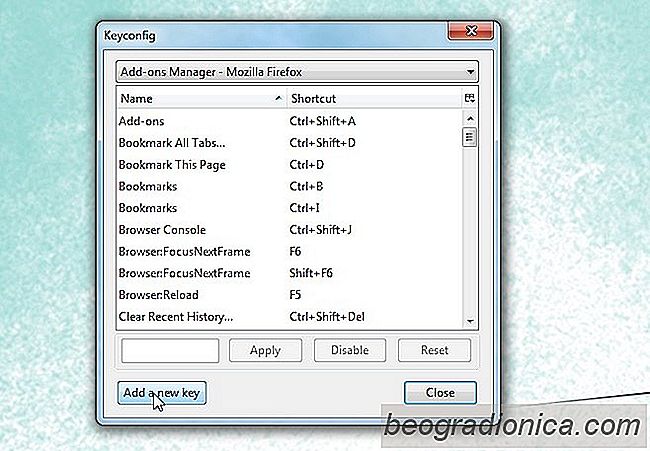
Entrez un nom pour la clÃĐ dans le champ de nom. Dans la zone de code, collez ce qui suit pour passer à l'onglet suivant:
gBrowser.mTabContainer.advanceSelectedTab (1, true);
Cliquez sur ok. Dans la fenÊtre de prÃĐfÃĐrences principale de l'add-on, le raccourci que vous venez d'ajouter doit Être sÃĐlectionnÃĐ avec '
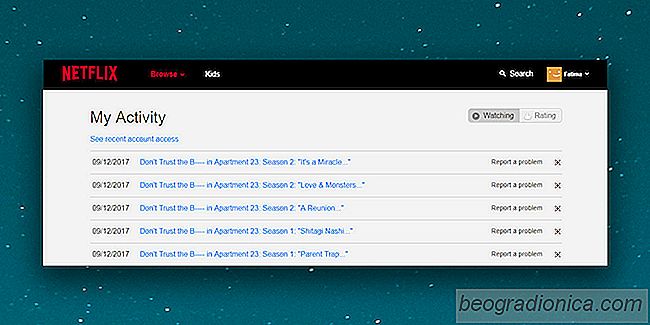
Comment afficher et supprimer votre historique Netflix
Netflix limite le nombre d'ÃĐcrans que vous pouvez regarder simultanÃĐment. Ceci est fait pour que les personnes qui partagent un compte Netflix ne le partagent pas avec trop de gens. Si Netflix permettait aux utilisateurs de regarder un nombre illimitÃĐ d'ÃĐcrans, il n'y aurait probablement qu'un compte Netflix par famille, ÃĐtendu et immÃĐdiat.
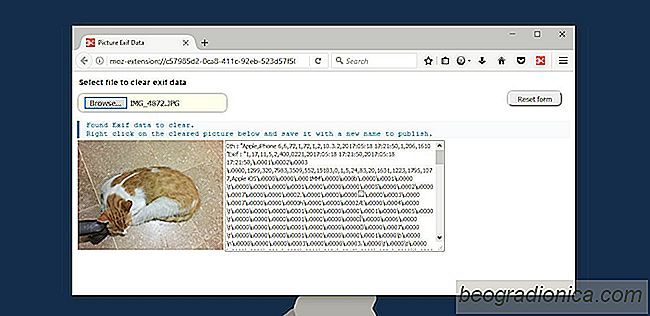
Comment effacer les donnÃĐes EXIF ââd'un fichier JPEG dans Firefox
Les images, en particulier celles que nous capturons sur nos tÃĐlÃĐphones, contiennent des donnÃĐes EXIF. Les donnÃĐes EXIF ââpeuvent Être parfaitement inoffensives lorsqu'elles contiennent des informations sur l'appareil photo / programme utilisÃĐ pour crÃĐer une image. Il peut Être moins inoffensif lorsqu'il inclut des informations de localisation avec l'image.