
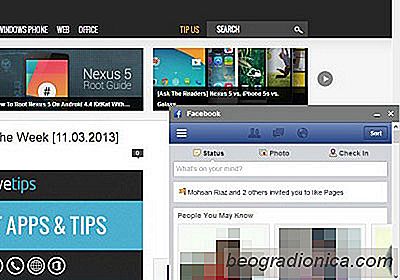
Bien que les onglets constituent le moyen le plus pratique pour gÊrer plusieurs pages Web, il est parfois nÊcessaire de pouvoir afficher plusieurs sites Web en même temps. Par exemple, il peut y avoir un scÊnario oÚ l'on doit comparer et analyser deux ensembles de donnÊes provenant de diffÊrents sites Web. De même, avoir plusieurs pages Web ouvertes côte à côte sur le même Êcran permet d'augmenter votre productivitÊ, surtout si vous avez un Êcran haute rÊsolution. Bien que vous puissiez toujours utiliser plusieurs fenêtres de navigateur à cette fin, que diriez-vous de rendre les choses encore plus pratiques? Si vous souhaitez accrocher un site Web à un autre, cette extension Chrome pratique appelÊe Picture In Picture Viewer peut s'avÊrer extrêmement utile. Il vous permet de visualiser plusieurs sites Web en plaçant l'un d'entre eux dans une fenêtre contextuelle au-dessus de l'autre. Plus de dÊtails juste après le saut.
à son niveau de base, Picture In Picture Viewer est conçu pour vous permettre d'ancrer des sites Web dont vous ne voulez pas perdre la trace dans une fenêtre flottante. Vous pouvez afficher les versions mobiles et de bureau de ce site. Il peut être utile pour, disons, des services comme Youtube ou Facebook, vous permettant de visionner des vidÊos ou de discuter avec vos amis Facebook dans une petite fenêtre tout en continuant votre navigation habituelle dans la fenêtre principale et les onglets du navigateur. Dans Picture Viewer est très simple, mais vous devez d'abord activer la fonctionnalitÊ "Panneaux" dans Chrome. Pour ce faire, entrez simplement ce qui suit dans la barre d'adresse:
chrome: // flags / # enable-panels
Cela ouvrira Chrome Experiments, qui, comme son nom l'indique, porte toutes les fonctionnalitÊs expÊrimentales de Chrome qui doivent encore être complètement aplanies. Ici, dans cette fenêtre, vous devez activer l'option 'Activer les panneaux' en cliquant sur son lien. Pour rÊfÊrence, vous pouvez voir la capture d'Êcran ci-dessous. Une fois cela fait, redÊmarrez Chrome pour que les modifications entrent en vigueur.


DĂŠcouvrez les objets que Facebook a identifiĂŠs dans vos photos
Facebook a une reconnaissance de visage intĂŠgrĂŠe qui fonctionne sur les photos que vous tĂŠlĂŠchargez et partagez. Lorsque vous tĂŠlĂŠchargez une photo, la reconnaissance du visage indique quels amis vous devez marquer. Facebook ne reconnaĂŽt pas seulement les personnes sur les photos; il reconnaĂŽt ĂŠgalement les objets dans vos photos.
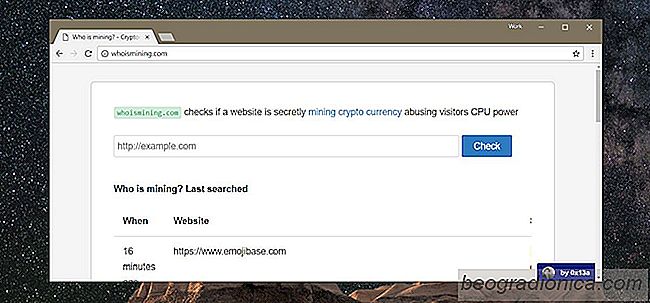
Comment vĂŠrifier si un site Web exploite une cryptomonnaie
La crypto-monnaie d'exploitation requiert un système avec des spÊcifications assez bonnes. Si vous choisissez d'exploiter la crypto-monnaie, vous devrez peut-être d'abord investir dans un bon système de bureau. Les sites Web ont commencÊ à utiliser les ressources du système des utilisateurs qui les visitent pour exploiter la monnaie.