
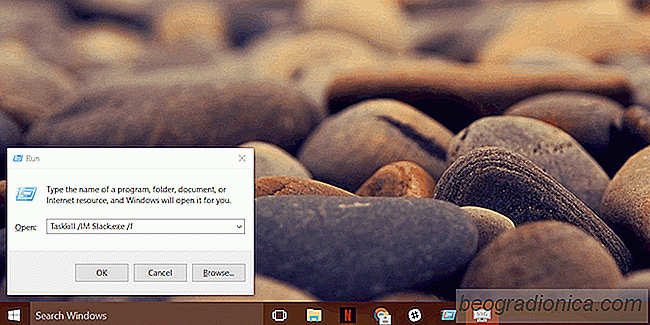
Certaines applications Windows vous permettent d'exécuter plusieurs instances à la fois. C'est une caractéristique de toutes sortes. Un exemple courant est votre navigateur. Vous pouvez ouvrir plusieurs fenêtres du même navigateur. Dans Chrome, chaque onglet que vous ouvrez est traité comme un processus distinct. De même, MS Word se comporte de la même manière. Vous pouvez ouvrir et modifier plusieurs documents à la fois sans aucun problème. D'autres applications comme l'application Spotify ou l'application Netflix ne prennent en charge qu'une seule instance, et pour une bonne raison. Ce que les deux types d'applications ont en commun, c'est qu'elles peuvent continuer à fonctionner en arrière-plan même après les avoir fermées. Ce n'est pas une fonctionnalité. C'est soit l'application, soit Windows, agissant. Les chances sont que c'est plus un problème de Windows. Vous pouvez le résoudre en quittant une application du Gestionnaire des tâches ou en exécutant une commande pour tuer toutes les instances d'une application. Voici ce que vous devez faire:
Vous n'avez pas besoin des droits d'administrateur pour tuer toutes les instances d'une application. Cela affecte uniquement l'utilisateur actuel. Ouvrez la boîte d'exécution avec le raccourci clavier Win + R. Tapez ce qui suit dans la zone d'exécution:
Taskkill / IM% ProgramName% / f
Remplacez% ProgramName% par le nom du programme dont vous voulez supprimer toutes les instances. Par exemple, si vous voulez tuer Slack, exécutez la commande
Taskkill / IM slack.exe / f
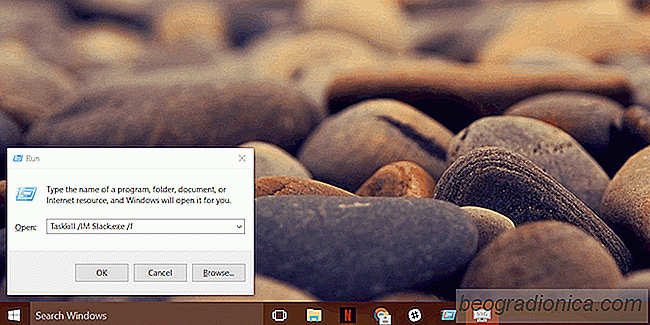
Cela fonctionne pour les applications de bureau et UWP. Si un processus d'application est bloqué, cette commande le détruira également. Il y a juste une prise avec les applications UWP. Vous devez savoir ce que le fichier EXE est appelé. Dans la plupart des cas, comme avec Slack, l'application EXE sera nommée après l'application. Dans d'autres cas, par exemple lorsque l'application Skype Preview est installée, il peut être difficile de deviner le nom du fichier EXE.

Comment modifier le plan d'alimentation depuis la barre d'état système sous Windows 10
Windows dispose de différents profils d'alimentation que les utilisateurs peuvent configurer. Un profil d'alimentation vous permet de modifier rapidement les paramètres de votre système entre une consommation d'énergie faible et élevée. Certaines des variables d'un plan d'alimentation incluent la luminosité de l'écran, le délai d'affichage, la veille du système, etc.
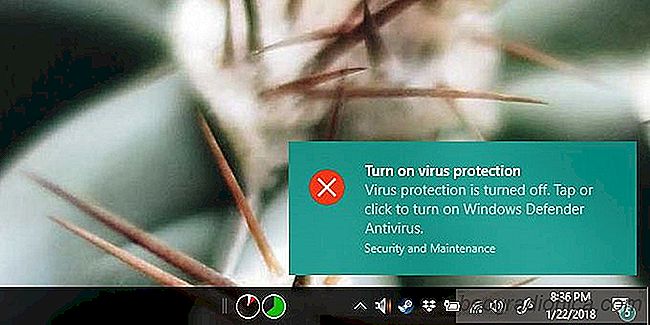
Comment basculer la protection en temps réel de Windows Defender sous Windows 10
Windows est livré avec un programme anti-virus intégré appelé Windows Défenseur. Il est toujours activé et si vous le désactivez, Windows vous demandera de le réactiver. En l'absence d'une application anti-virus alternative, nous sommes d'accord que vous ne devez pas désactiver Windows Defender. Cela peut causer des problèmes ou vous ralentir à l'occasion, mais c'est mieux que d'avoir un ordinateur infecté.