

, on peut facilement se laisser distraire s'il y a beaucoup d'applications ouvertes sur le bureau, en mÊme temps. Comme la plupart des gens n'ont pas le luxe d'utiliser des configurations d'affichage double ou encore moins triple, cela peut Être un problÃĻme majeur. L'autre façon est d'obtenir un ÃĐcran plus grand, qui fournissent plus d'ÃĐcran à l'immobilier, cependant, les grands panneaux en rÃĐsolution 2650 à 1600 coÃŧtent toujours un bras et une jambe. Pour faire face à cela, les bureaux virtuels sont utiles. Les postes de travail virtuels permettent à l'utilisateur de disposer d'une application en permanence, sans avoir à fermer les applications qui ne sont pas utilisÃĐes actuellement. Ils fournissent un environnement sans encombrement, oÃđ chaque bureau virtuel comprend son propre ensemble de fenÊtres. Nous avons prÃĐcÃĐdemment couvert quelques applications de bureau virtuel qui vous permettent de crÃĐer plusieurs bureaux virtuels sur votre ÃĐcran d'ordinateur, par exemple l'application de gestion de bureau WindowSlider et mDesktop, qui peut crÃĐer jusqu'à 10 bureaux virtuels. Desktop Panorama une autre application de bureau virtuel que nous avons trouvÃĐ et pensÃĐ Ã partager avec vous les gars. Il vous permet de dÃĐplacer Windows dans un espace de travail virtuel et vous fournit un aperçu de votre espace de travail complet. L'application astucieuse vous permet de dÃĐvelopper le bureau, de faire glisser les fenÊtres depuis et vers le bureau et de les organiser. Plus d'informations sur Desktop Panorama aprÃĻs le saut.
Nous avons vu de nombreux bureaux virtuels dÃĐfilant sur Internet, mais ils ont tous un problÃĻme: vous ne savez pas quelle application est ouverte à quel endroit une fois que vous l'en sortez. Desktop Panorama vous fournit un bureau virtuel dÃĐfilant et vous donne un aperçu de tout l'espace de dÃĐfilement, vous permettant d'accÃĐder facilement à l'application requise. Vous pouvez saisir les fenÊtres de l'application dans la barre de prÃĐvisualisation et les dÃĐplacer vers la gauche ou vers la droite, ce qui vous permet de les placer dans la position dÃĐsirÃĐe

Cliquez avec le bouton droit de la souris sur le panneau de prÃĐvisualisation. Voir etc.

SÃĐlectionnez Configurer dans le menu contextuel pour accÃĐder à la fenÊtre de configuration Panorama. Il vous permet de spÃĐcifier les paramÃĻtres Mise en page, Comportement, Apparences, Exceptions de fenÊtre, Exceptions de vignettes et ParamÃĻtres avancÃĐs.

10 Choses à faire quand vous avez un nouveau PC Windows
Lorsque vous achetez un nouveau PC Windows, vous passerez un peu de temps à le configurer en haut La plupart des gens prennent cela pour signifier le temps qu'ils vont investir en installant les applications dont ils ont besoin pour travailler. Bien que ce soit certainement une partie importante de la configuration d'un nouveau PC Windows, ce n'est pas la seule chose que vous devez faire.
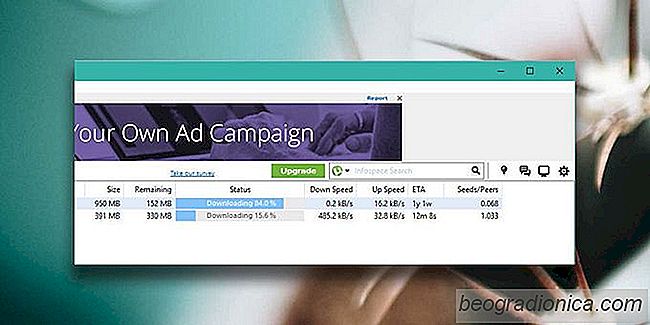
Pourquoi certains torrents sont-ils lents?
Les torrents sont un moyen courant d'envoyer et de recevoir de gros fichiers. ComparÃĐ au tÃĐlÃĐchargement de fichiers à partir d'un seul serveur, un fichier torrent est moins susceptible d'ÃĐchouer en cours de tÃĐlÃĐchargement et vous pouvez toujours mettre en pause et reprendre le tÃĐlÃĐchargement d'un fichier.