

L'interface utilisateur Metro a fait l'éloge de son interface élégante et fonctionnelle, et à juste titre, car elle surpasse la plupart des autres systèmes d'exploitation pour smartphone en matière d'esthétique. Bien qu'il existe de nombreuses applications Android conçues à l'aide d'éléments de cette interface utilisateur, si vous recherchez un gestionnaire de listes de tâches de style Metro, ne cherchez pas plus loin que D7 . Trempé dans les saveurs de Metro pur, D7 apporte plusieurs fonctionnalités simples à utiliser pour accélérer votre gestion des tâches de routine. Contrairement à la plupart des applications de gestion de liste de tâches, D7 utilise une interface de calendrier pour vous aider à créer facilement de nouvelles tâches à faire pour les jours pertinents. En outre, l'application prend en charge divers gestes de balayage pour vous permettre de naviguer à la date / jour requis sur le calendrier, et pour vous permettre de marquer les tâches comme terminées / complètes. Ce n'est pas tout; Vous pouvez également modifier la couleur du thème de l'application en fonction de vos préférences et définir des images personnalisées comme arrière-plan pour les mosaïques de trois jours différents de la semaine.



Bien que l'application soit assez simple, les deux écrans d'aide au lancement peut toujours être utile, surtout si vous êtes relativement nouveau sur Android. L'écran d'accueil de l'application représente différents jours de la semaine en cours via des tuiles séparées, où la plus grande tuile est dédiée à la journée en cours. Outre l'affichage de la date et du jour, ladite mosaïque est réglée pour afficher la température actuelle ainsi que l'heure. Le nombre le plus élevé sur chaque tuile représente le nombre total de tâches ajoutées à ce jour particulier, alors que le plus petit nombre / chiffre représente le nombre total de tâches marquées comme terminées.


Glisser latéralement sur cet écran vous permet de basculer entre les semaines. Pour créer une nouvelle tâche, appuyez sur la vignette de la date pertinente, alimentez les détails de la tâche et vous avez terminé. Pour marquer une tâche comme terminée, balayez son titre vers la droite. Pour annuler cette action, balayez dans la direction opposée. Pour supprimer un élément de la liste, appuyez sur le bouton de la corbeille en bas, ce qui activera le mode de suppression. Tout ce que vous avez à faire est de cliquer sur l'icône rouge affichée à côté de chaque tâche pour la supprimer complètement de la liste. Tout en visualisant les tâches de votre journée, vous pouvez également garder un œil sur les tâches à venir, ainsi que le nombre total de tâches globales des jours suivants. Pour revenir directement à la vue de la semaine en cours à partir de n'importe quel autre écran, appuyez simplement sur le bouton D7 .
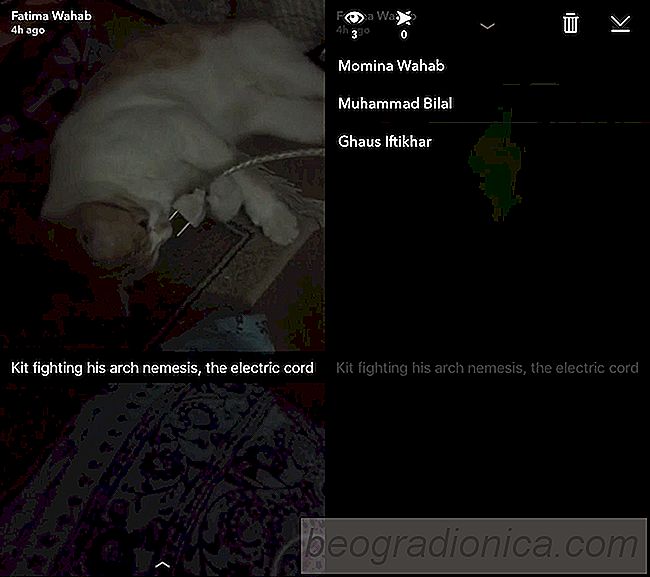
Comment vérifier qui a vu votre histoire instantanée sur Snapchat
Quand WhatsApp a présenté la fonctionnalité 'Vu', les gens étaient fâchés. La fonctionnalité a rendu impossible d'ignorer un message ou de répondre à un message sans une très bonne raison. Éventuellement, d'autres applications de messagerie ont détecté et répliqué cette fonctionnalité. Ils ont tous un moyen de l'éteindre, contrairement à Snapchat.
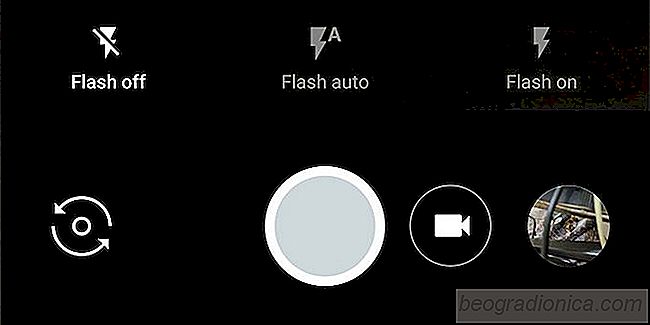
Comment allumer le flash pour l'appareil photo face avant dans Google Camera
Pendant longtemps, une caméra sur un téléphone était une telle chose incroyable que vous ne pourriez pas imaginer devenir meilleur. À mesure que la technologie s'est améliorée, les appareils photo de nos téléphones sont devenus plus performants et capables de prendre des images plus nettes. Bientôt, les fabricants de téléphones ont commencé à ajouter un flash aux téléphones.