

Quand j'ai commencÊ à utiliser l'ordinateur, les 256 couleurs de Windows 95 affichables sur un Pentium 1 Êtaient considÊrÊes comme un gros problème après l'affichage en noir et blanc supportÊ par les ordinateurs prÊ-Pentium 386 et 486. Ces jours-ci, cependant, le nombre de couleurs visibles sur un Êcran d'ordinateur sont en millions. Alors, quand il y a tellement de couleurs, comment choisir exactement celui que vous voulez? Auparavant, nous avons couvert une application très utile concernant la gestion des couleurs. Certaines de ces applications, telles que Pictures to Color et Color Finder, vous permettent d'extraire des couleurs à partir d'images, ColorToy vous permet de trouver les valeurs HEX et RGB d'une couleur alÊatoire et Instant Pipette qui vous permet d'afficher les valeurs de couleur des ÊlÊments sur votre bureau et copiez-les dans le presse-papiers. Aujourd'hui, nous avons une autre application pour rÊpondre à vos besoins de gestion des couleurs, appelÊe Color Express , qui vous permet de choisir les couleurs à l'aide d'un sÊlecteur classique HSB, Hue Square ou Hue Circle. En outre, il vous permet d'extraire des couleurs à partir d'images et de votre Êcran de bureau, et de mÊlanger deux couleurs ensemble. Continuez votre lecture pour en savoir plus sur Color Express après la pause.
L'application dispose essentiellement de trois modes principaux pour choisir la couleur souhaitĂŠe. Le premier mode est Standard (accessible Ă partir de l'onglet en haut) qui vous fournit la fenĂŞtre classique du sĂŠlecteur de couleurs HSB disponible dans Windows. Vous pouvez soit faire glisser l'outil de sĂŠlection pour choisir la couleur, ou entrer les valeurs manuellement sur le cĂ´tĂŠ droit

Le deuxième onglet, CarrÊ, vous permet de choisir une couleur de base de bande arc-en-ciel puis bien -accordez-le en utilisant le carrÊ Hue disponible au milieu.

Le troisième onglet, intitulÊ Hue Circle , vous permet de sÊlectionner la couleur requise à partir d'une roue chromatique HSV. L'option Seules les couleurs Web disponibles en haut à droite vous permet d'afficher uniquement une gamme de couleurs Web dans la palette de couleurs.
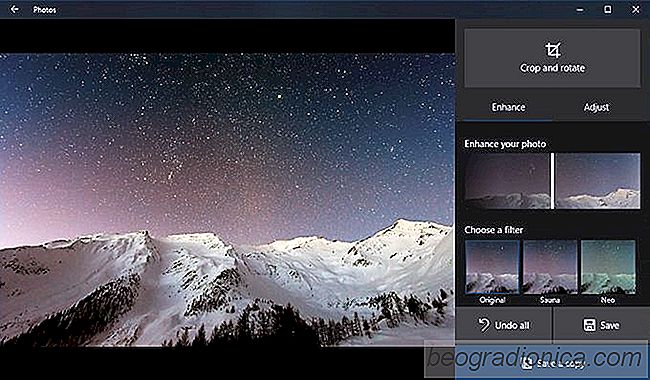
Comment amĂŠliorer les images dans l'application Photos sous Windows 10
Tous les possesseurs d'un smartphone moyen ou haut de gamme disposent d'un bon appareil photo disposition. Les camĂŠras sur les smartphones ne peuvent toujours pas rivaliser avec les appareils photo reflex numĂŠriques, mais ils se rapprochent. En fait, Apple montre mĂŞme des cas certaines des belles photos que les gens ont prises sur un iPhone et ils ont l'air plutĂ´t bien.
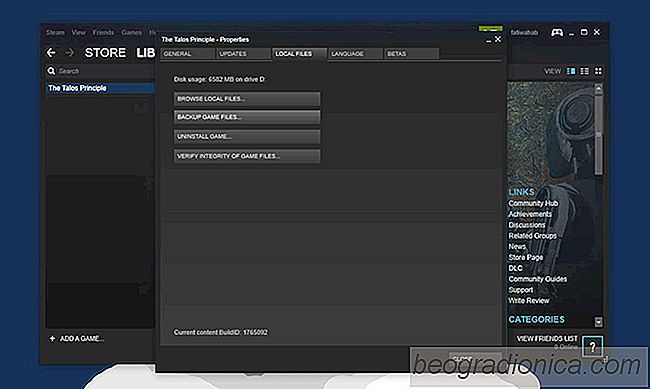
Comment vĂŠrifier le cache d'un jeu Steam
Vous pouvez tÊlÊcharger un jeu sur Steam en plusieurs sessions. Le client Steam et les jeux vous permettent de faire une pause et de reprendre les tÊlÊchargements. Si vous perdez votre connexion Internet ou si vous devez arrêter votre système pendant que vous tÊlÊchargez un jeu, vous pouvez interrompre le tÊlÊchargement.