

. De nombreux lecteurs multimédia permettent aux utilisateurs de contrôler le volume à l'aide de la roulette de la souris; vous faites rouler la molette de la souris vers le haut pour augmenter le volume, et rouler la molette de la souris diminue le volume, mais lorsque nous devons augmenter / diminuer le volume du système, nous passons à l'indicateur de volume du système. le contrôle du volume, puis augmenter / diminuer le volume du système. Les lecteurs multimédias comme VLC et Winamp permettent aux utilisateurs de contrôler le volume à l'aide des raccourcis clavier: Ctrl + Up pour augmenter et Ctrl + bas pour diminuer le volume, mais Malheureusement, ces raccourcis clavier ne fonctionnent que lorsque les lecteurs multimédia sont actifs. Les utilisateurs n'ont donc pas d'autre choix que d'augmenter ou de diminuer manuellement le volume du système ou d'activer le lecteur multimédia, puis d'ajuster le volume.
Sound Volume Hotkeys est un minuscule contrôleur de volume diminuer le volume du système grâce à des combinaisons de raccourcis clavier globaux - Ctrl + Haut Flèche et Ctrl + Bas Flèche pour augmenter et diminuer le volume, respectivement. Bien que ce ne soit pas tellement riche en fonctionnalités comme VolControl précédemment couvert, il peut être utile pour ceux qui n'utilisent pas le clavier avec des boutons multimédia et qui recherchent un simple contrôleur de volume à l'écran. En utilisant l'application, vous pouvez non seulement ajuster le niveau de volume des lecteurs multimédias, mais aussi contrôler le volume pour les clients de bureau Grooveshark, Spotify et Pandora
Une fois installé, lancez simplement le fichier exécutable pour lancer l'application. Il sera placé dans la barre d'état système et remplacera la touche de raccourci globale pour changer le volume du système. Il n'offre pas de longues configurations à faire avec. Vous pouvez personnaliser l'effet de l'indicateur de volume à l'écran à partir de la fenêtre Personnaliser , accessible depuis le menu de la barre d'état système. Sous les effets, vous pouvez choisir de modifier la transparence de l'indicateur de volume à l'écran. Une fois modifié, cliquez sur le bouton Aperçu pour vérifier à la fois les effets appliqués et le niveau d'opacité.

Désormais, lorsque vous souhaitez diminuer et augmenter le volume, utilisez simplement les touches Ctrl + Haut et Ctrl + Bas.

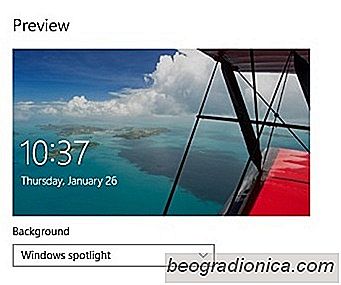
Comment définir l'image Windows Spotlight comme papier peint dans Windows 10
Vous pouvez personnaliser l'image de l'écran de verrouillage Windows 10. Vous avez la possibilité de définir une image de votre choix comme arrière-plan de l'écran de verrouillage ou de configurer un diaporama. Une troisième option vous permet d'activer "Windows Spotlight" qui trouve des photos de Bing et les définit comme votre fond d'écran.
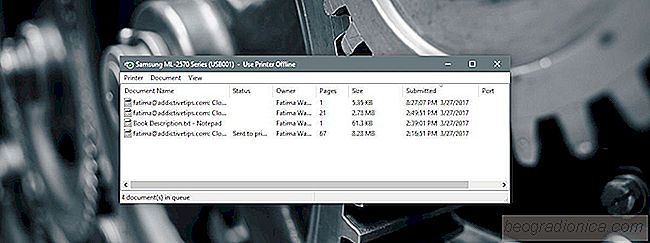
Comment afficher et effacer la file d'attente de l'imprimante sous Windows 10
Sous Windows 7, une petite icône d'imprimante s'affiche la barre d'état système Cette icône vous permet d'accéder à la file d'attente de l'imprimante. Dans la file d'attente de l'imprimante, vous pouvez mettre en pause ou annuler un travail d'impression. Cela a changé dans Windows 10. Lorsque vous connectez une imprimante et imprimez un document, aucune icône n'apparaît dans la barre d'état système.