

Récemment, je suis tombé sur deux des outils très utiles qui ont changé la façon dont j'utilise mon PC. L'un était PySort et l'autre IconRestorer. Le premier vous permet d'organiser automatiquement vos fichiers ou icônes, tandis que le second est conçu pour sauvegarder et restaurer les positions de vos icônes de bureau, en prenant en charge une sauvegarde distincte pour chaque résolution. Aujourd'hui, un autre programme similaire a attiré mon attention, (et m'a littéralement sauvé des maux de tête), ce qui me plaisait autant que les deux précédents. Arrange Your Desktop est un utilitaire petit mais riche en fonctionnalités qui vous permet de organiser automatiquement les icônes du bureau en créant des dossiers séparés pour les images, vidéos, documents, programmes et autres types de fichiers. Gardez à l'esprit que l'application ne fonctionne pas seulement avec le bureau, mais vous pouvez l'utiliser pour tout autre dossier sur votre disque dur, si vous le souhaitez. C'est un outil pratique si vous voulez que vos répertoires soient exempts de fouillis et de fichiers indésirables. Continuez à lire pour plus de détails.
Veuillez noter que pendant le processus d'installation, le programme d'installation essaie de télécharger et d'installer Babylon Toolbar ainsi que Coupish sur votre ordinateur. Ceci peut toutefois être facilement évité en cliquant sur Installation personnalisée et en décochant l'installation pour les deux outils mentionnés ci-dessus

L'application propose une interface utilisateur à thème noir, avec des boutons lumineux et d'autres éléments. Pour organiser un dossier, la première chose à faire est de sélectionner votre répertoire source dans la section Quel dossier allons-nous organiser? . Ensuite, vous pouvez marquer quel type de fichier doit être déplacé sous quel type de dossier, par exemple Vidéo, Images, Documents, Winrar, Programmes + Raccourcis , etc. Toutefois, vous pouvez renommer les dossiers si vous le souhaitez en entrant le nom de dossier requis. De plus, vous pouvez également activer l'option On Custom Type et To en bas à gauche - afin de définir vos propres extensions personnalisées et où souhaitez-vous les placer.

Une fois la configuration terminée application, il suffit de cliquer sur le bouton Réorganiser en bas à droite et vous verrez que tous vos fichiers programmes et raccourcis ont été instantanément déplacés vers leur emplacement approprié. Facile n'est-ce pas?

Qu'est-ce qu'une adresse IP statique et comment la personnaliser
Une adresse IP statique est une adresse IP publique qui reste la même pour un périphérique donné . Normalement, une adresse IP publique est attribuée au hasard aux ordinateurs et autres périphériques qui se connectent à Internet. En revanche, une adresse IP dynamique change. Pour les adresses IP dynamiques, l'intervalle d'actualisation est de 7 jours, mais il peut être plus ou moins dépendant de votre FAI.
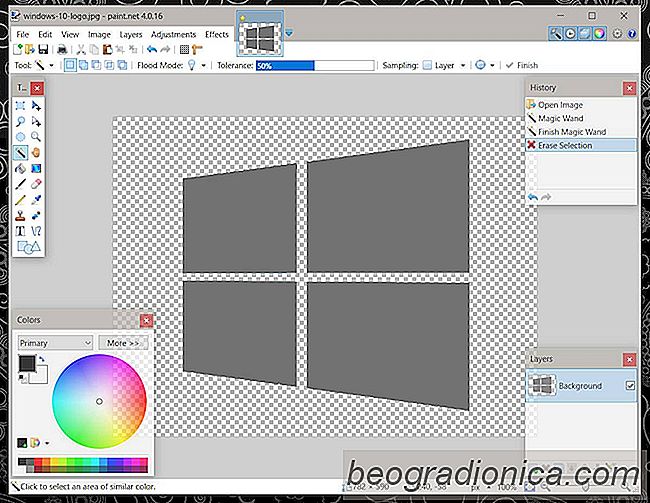
Comment supprimer l'arrière-plan d'une image et la rendre transparente
JPG / JPEG et PNG sont deux des formats d'image les plus populaires Onilne. JPEG est préféré pour sa petite taille et le soutien universel et les images PNG, tandis que plus lourd, la transparence de soutien. La conversion d'un fichier JPEG en PNG n'ajoute pas de transparence à l'image. Il n'y a pas de convertisseur d'image qui supprime automatiquement le blanc d'une image et le rend transparent.