

Microsoft a travaillÃĐ Ã l'amÃĐlioration de la prise en charge de plusieurs moniteurs sous Windows. Windows 10 est marginalement meilleur que Windows 7 à cet ÃĐgard. Microsoft prend des mesures pour amÃĐliorer progressivement la prise en charge de plusieurs moniteurs sur sa plate-forme de bureau. Il y a encore quelques bogues à ÃĐliminer, et certains d'entre eux sont assez vieux.
Un problÃĻme trÃĻs commun avec l'utilisation de plusieurs moniteurs est que, si vous dÃĐconnectez un moniteur, certaines fenÊtres d'application ne reviennent pas affichage principal . Ces fenÊtres continuent à apparaÃŪtre sur l'autre, moniteur maintenant dÃĐconnectÃĐ pour une raison quelconque. Si vous fermez et ouvrez l'application, elle se souvient du dernier affichage sur lequel elle se trouvait. Il ne semble pas y avoir moyen de dÃĐplacer une fenÊtre hors ÃĐcran vers votre affichage principal. Vous pouvez cependant utiliser les touches flÃĐchÃĐes Win + pour dÃĐplacer une fenÊtre hors ÃĐcran vers votre affichage principal.
MÊme lorsqu'une fenÊtre d'application est hors ÃĐcran, son icÃīne s'affiche toujours dans la barre des tÃĒches. Cette icÃīne vous indique quelles fenÊtres sont en surbrillance et celles qui sont en arriÃĻre-plan. Les raccourcis de la touche Win + FlÃĻche vous permettent d'insÃĐrer des fenÊtres à gauche ou à droite. Dans une configuration à plusieurs moniteurs, ce raccourci vous permet de dÃĐplacer une fenÊtre entre les affichages
Pour dÃĐplacer une fenÊtre hors ÃĐcran vers votre affichage principal, cliquez sur l'icÃīne de la barre des tÃĒches afin que l'application soit nette. Ensuite, utilisez les touches Win + flÃĻche pour le dÃĐplacer vers votre affichage principal

Si votre deuxiÃĻme ÃĐcran est connectÃĐ Ã droite de votre ÃĐcran principal, utilisez les touches Gauche + FlÃĻche Gauche pour le dÃĐplacer vers votre affichage principal. Vous devrez appuyer deux fois sur ce raccourci. La premiÃĻre fois que vous le tapotez, la fenÊtre situÃĐe à gauche de l'affichage fantÃīme s'enclenche. Lorsque vous le tapotez une seconde fois, la fenÊtre hors ÃĐcran est dÃĐplacÃĐe vers votre affichage principal.
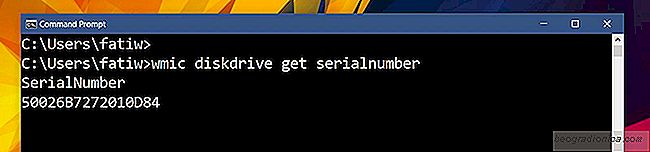
Comment trouver le numÃĐro de sÃĐrie du disque dur sous Windows
En ce qui concerne la construction d'un PC, vous pouvez dÃĐbattre des composants les plus importants. Vous allez ÃĐvidemment dÃĐpenser plus d'argent sur n'importe quelle ressource pour un meilleur PC. Cela dit, sur n'importe quel PC ou ordinateur portable, le seul composant matÃĐriel irremplaçable important est le disque dur.
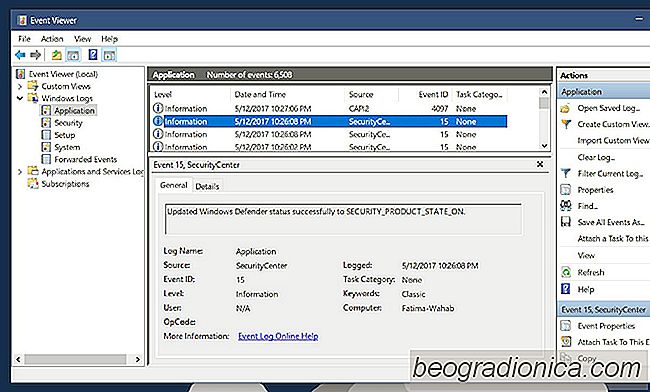
Rechercher pourquoi une fenÊtre d'invite de commandes s'ouvre à plusieurs reprises sous Windows
Une fenÊtre d'invite de commande s'ouvre sur votre PC pendant une fraction de seconde puis se ferme automatiquement ? Tu n'es pas seul. La fenÊtre d'invite de commande s'ouvre et se ferme si rapidement, il vous faudra probablement plusieurs jours pour comprendre l'invite de commande. Le problÃĻme est, ÃĐtant donnÃĐ que les failles de sÃĐcuritÃĐ et les escroqueries courantes sont assez pour effrayer la personne moyenne.