

Pour l'archivage de fichiers et la compression de données, WinRAR est l'un des outils les plus populaires. Cependant, WinRAR est payé. 7-zip, un utilitaire open source, est également une solution pratique et puissante, qui, en raison de son taux de compression robuste, a remporté de nombreuses récompenses. Bien que WinRAR et 7-Zip ne semblent pas manquer de caractéristiques et de fonctionnalités, vous pouvez également essayer Explzh , si vous avez besoin d'une autre solution (je ne sais toujours pas comment le prononcer , bien que). Bien que simple dans la conception (bien, c'est de cette façon que la plupart des archiveurs de fichiers sont, de toute façon), Explzh semble être l'un des meilleurs dans l'entreprise. Il prend en charge une multitude de formats, y compris LHA, JAR, RAR, ZIP, ISO-9660 / ISO-13346, pour n'en nommer que quelques-uns, et peut facilement extraire des fichiers vers des emplacements cibles, y compris le support FTP. Il comprend également un séparateur de fichiers intégré pour diviser facilement les gros fichiers en fragments de la taille désirée. En outre, il peut être utilisé pour compresser et chiffrer des fichiers en utilisant AES (Advance Encryption Standard). Les fonctionnalités supplémentaires comprennent des fenêtres à onglets, une vue miniature des fichiers archivés, la recherche de contenu dans les archives, l'édition de fichiers dans les archives, le support de glissement OLE2, la recherche incrémentale, la saisie semi-automatique, la compression par lots. La fonction de navigation par onglets d'Explzh, qui facilite le travail sur différents fichiers dans une seule fenêtre. La barre d'outils contient la plupart des options fréquemment utilisées, alors que la barre de menu contient
Fichier, Edition, Affichage, Outils et Aide menus. Pour ouvrir les archives de fichiers, vous pouvez soit associer les fichiers supportés à l'application, soit les faire simplement glisser sur la fenêtre d'Explzh pour y accéder. L'extraction peut également être effectuée en utilisant l'opération de glisser-déposer. Si l'une des archives vous semble louche, vous pouvez cliquer sur Virus Check à partir du menu Outils pour analyser instantanément le fichier à l'aide de votre suite antivirus par défaut. L'archive de fichiers vous permet de voir les informations pertinentes telles que le fichier Nom, Taille, Type, Date de modification, Taille du magasin, Taux de compression, Méthode, Attributs, CRC32 et Date de création . Si vous rencontrez une archive corrompue, vous pouvez cliquer sur Outils > Réparer l'archive ZIP, RAR, ACE, et l'application tentera de réparer le fichier. Une autre chose qui nous a fascinés est le mode View , où vous pouvez voir les fichiers en vignettes - un moyen pratique de trouver facilement les éléments souhaités, en particulier les images. Cliquez sur

Split fileOutils (ou appuyez sur Ctrl + D ) pour ouvrir la console Split File. Cette fonctionnalité vous permet de diviser un gros fichier en plus petits morceaux pour, disons, un partage facile dans des pièces jointes d'e-mails. L'application génère automatiquement un EXE ou un BAT (selon la méthode que vous choisissez), qui peut être utilisée pour rejoindre les fichiers. Pour commencer, choisissez vos répertoires d'entrée et de sortie, puis spécifiez Split size . Sous la section Combiner la méthode , vous pouvez choisir Créer un programme de combinaison selft pour Win32 ou Créer un fichier de commandes pour combiner après un fractionnement , pour créer des fichiers joints EXE ou BAT , respectivement. Cliquez OK pour démarrer le processus Sautez dans le panneau

Options en appuyant sur F8, et vous pouvez configurer ici un grand ensemble de paramètres liés à Fenêtre, Dossiers, Liaison d'applications, options d'extraction, options de compression, extension du shell, mises à jour automatiques, FTP, signature numérique, volets personnalisés et Général . Par exemple, accédez à FTP pour configurer les paramètres de l'hôte FTP en fonction de vos préférences. De même, vous pouvez définir le programme Antivirus par défaut sous Liens d'applications . Il existe également différentes configurations liées à la compression sous Options de compression .
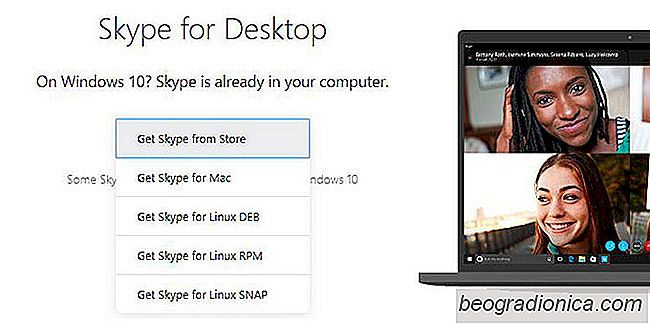
Où est passée l'application de bureau Skype pour Windows 10?
Windows 10 peut exécuter deux types d'applications; applications de bureau, c'est-à-dire Win32, et UWP i.e, applications Universal Windows Platforms. Beaucoup d'applications populaires ont les deux types de versions disponibles. Par exemple, Minecraft a une version d'application de bureau basée sur Java, et elle est également disponible en tant qu'application UWP sur le Microsoft Store.
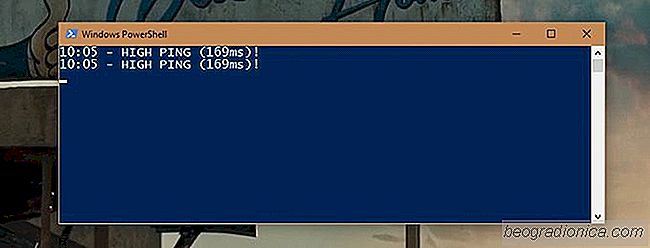
Comment surveiller un ping élevé sous Windows 10
Quand on parle de vitesse Internet, on regarde souvent les vitesses de téléchargement et rien d'autre. Si vous avez une connexion de 50mbps, alors vous avez supposément une connexion très rapide. Alors que la vitesse est importante, ce n'est pas le seul facteur qui compte. Par exemple, une connexion de 50mbps signifie que vous pouvez télécharger des fichiers volumineux rapidement et diffuser du contenu multimédia.