
![Supprimer l'historique de navigation associÃĐ Ã une requÊte spÃĐcifique [Chrome] Supprimer l'historique de navigation associÃĐ Ã une requÊte spÃĐcifique [Chrome]](http://beogradionica.com/img/web-2015/delete-browsing-history-related-to-specific-query.png)
Nous savons tous comment supprimer notre historique de navigation, et que si nous cherchons quelque chose qui risque de dÃĐranger quelqu'un s'il le voit, il y a toujours le mode Incognito. Bien sÃŧr, certaines recherches sont totalement inoffensives, comme lorsque vous magasinez pour des cadeaux et que vous n'utilisez pas le mode navigation privÃĐe ou lorsque vous regardez accidentellement de nombreuses vidÃĐos YouTube au travail en mode de navigation normal. Maintenant vous avez deux choix; supprimez tous les liens incriminÃĐs un par un ou supprimez l'intÃĐgralitÃĐ de l'historique de navigation de la journÃĐe. Ni l'un ni l'autre n'est vraiment gÃĐnial parce que l'un prend beaucoup de temps tandis que l'autre est trÃĻs finalisÃĐ dans ses effets. Voici comment vous pouvez supprimer votre historique de navigation dans Chrome pour un site Web particulier ou effectuer une recherche en moins de trente secondes sans avoir besoin d'extensions ou d'applications de purge d'historique.
Ouvrez Chrome et accÃĐdez à chrome: // history / (Ctrl + h). Dans la barre de recherche, entrez les mots-clÃĐs que vous avez utilisÃĐs pour rechercher ou le site Web que vous souhaitez effacer de votre historique de navigation. Tant que les mots de recherche apparaissent dans l'URL ou le titre de la page, ils apparaÃŪtront dans les rÃĐsultats de la recherche. Par exemple, si vous avez effectuÃĐ une recherche sur les Åufs verts et le jambon, tous les liens que vous avez visitÃĐs avec ces mots dans l'URL ou dans le titre apparaÃŪtront dans les rÃĐsultats. Si toutefois, vous avez trouvÃĐ une page qui vous a donnÃĐ des informations sur ce livre merveilleux mais ni son titre ni son URL ne contenaient ces mots, ils ne seront pas listÃĐs. C'est le seul point aveugle à cette astuce et c'est infaillible autrement.

SÃĐlectionnez le premier rÃĐsultat et faites dÃĐfiler vers le bas jusqu'au tout dernier rÃĐsultat. Maintenez la touche Maj enfoncÃĐe et cliquez sur le tout dernier rÃĐsultat. Faites dÃĐfiler vers le haut et cliquez sur "Supprimer les ÃĐlÃĐments sÃĐlectionnÃĐs". Chrome vous demandera si vous voulez vraiment supprimer les ÃĐlÃĐments sÃĐlectionnÃĐs et vous suggÃĻrera ÃĐgalement d'utiliser le mode navigation privÃĐe la prochaine fois (Chrome sait quoi de neuf).

C'est une astuce assez simple, une ÃĐvidence, mais difficile à comprendre quand nous avons rÃĐellement besoin de purger notre histoire. Malheureusement, Firefox ne vous laisse pas faire cela. Vous pouvez cependant cliquer avec le bouton droit sur un site Web dans l'historique de Firefox et le supprimer complÃĻtement. Cela signifie que votre trace YouTube peut Être facilement supprimÃĐe.
![Comment commander un Uber depuis votre bureau [Chrome]](http://beogradionica.com/img/web-2017/how-to-order-an-uber-from-your-desktop-2.jpg)
Comment commander un Uber depuis votre bureau [Chrome]
Uber est une application pour smartphone. Il n'a pas d'interface web et fonctionne via votre numÃĐro de tÃĐlÃĐphone. Cela est liÃĐ au modÃĻle d'affaires de l'application parce que c'est un service d'appel. La plupart des gens ont besoin de taxis en dÃĐplacement et le moyen le plus simple d'en obtenir est d'utiliser leur tÃĐlÃĐphone.
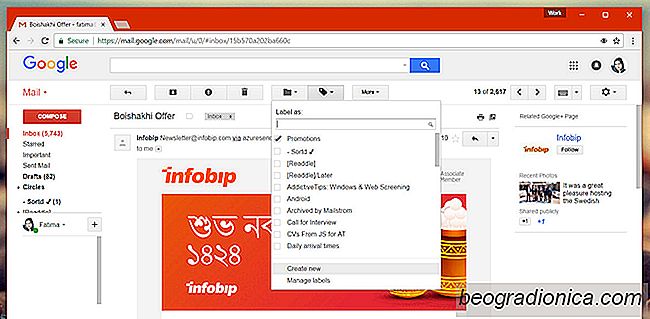
Utiliser un script Google comme source ouverte Unroll.me Alternative
Si quelque chose est gratuit, alors c'est vous qui Êtes le produit. Affaire au point; Unroll.me. Ceci est un service trÃĻs populaire qui vous permet de vous dÃĐsabonner aux newsletters ennuyeuses enmasse. Si vous avez dÃĐjà utilisÃĐ le service, vous savez qu'il a accÃĻs à tous vos courriels. Il a besoin de cela pour fonctionner.