
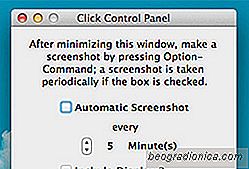
Comme tous les systèmes d'exploitation modernes, OS X est doté d'une fonction intégrée permettant de prendre des captures d'écran, ce qui permet à tout le monde de les capturer facilement. Même si vous n'êtes pas satisfait de la fonctionnalité de capture d'écran par défaut, vous disposez également d'un grand nombre d'applications (gratuites et payantes). Cliquez sur est une application gratuite pour Mac qui est Essentiellement un outil de capture d'écran, mais il fait ce que les outils de capture d'écran ordinaires ne font pas - il prend des captures d'écran périodiques de votre Mac en arrière-plan, et prend en charge plusieurs écrans. Chaque affichage est capturé séparément et vous pouvez personnaliser la fréquence à laquelle les captures d'écran sont prises. Si vous avez déjà eu besoin de prendre des captures d'écran pendant que vous regardez une vidéo ou jouez à un jeu vidéo, Click est l'outil qui vous aidera à le faire.
Une fois installé, Click doit rester en arrière-plan . Vous pouvez l'utiliser pour capturer une seule capture d'écran si vous le souhaitez en désactivant l'option "Capture d'écran automatique", mais ce n'est pas le but de l'application. Ouvrir Cliquez sur et sélectionnez l'intervalle de temps pour la capture automatique de la capture d'écran. Vous pouvez définir l'intervalle entre 1 seconde et 10 minutes. Si vous avez connecté un second écran et que vous souhaitez que ses captures d'écran soient également prises, cochez l'option 'Inclure l'affichage 2'. Une fois que vous avez terminé, ne fermez pas l'application; Minimisez-le dans le Dock, et appuyez sur Option + Commande. Ce raccourci prend la première capture d'écran et lance le processus de capture d'écran périodique.

Le clic déclenche un son d'obturation chaque fois qu'une capture d'écran est capturée, mais vous pouvez la désactiver dans le menu 'Son'. L'outil mémorisera vos préférences la prochaine fois que vous lancerez l'application. En plus de prendre juste des captures d'écran de tout ce qui est sur votre écran, Click vous permet de prendre une capture d'écran lorsque vous lisez un DVD - quelque chose que OS X lui-même ne fait pas bien. Si vous voyez apparaître un motif à carreaux, utilisez VLC comme suggéré par l'application au lieu de l'application par défaut du lecteur DVD.
L'application est très utile si vous voulez prendre des captures d'écran pour un tutoriel sans vous arrêter à chaque point. manuellement. Vous allez probablement vous retrouver avec quelques captures d'écran que vous n'utiliserez pas mais vous pourrez toujours les supprimer plus tard et pour la plupart, Click sera un outil utile. Les images sont enregistrées dans le dossier de l'application dans Documents.
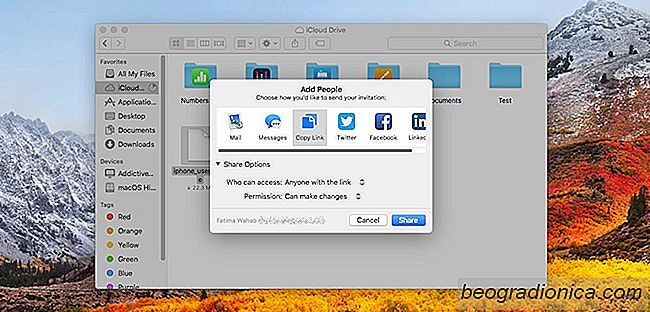
Comment obtenir un lien direct vers les fichiers iCloud à l'intérieur du Finder dans macOS
MacOS High Sierra n'apporte aucun nouveau , des fonctionnalités révolutionnaires pour le bureau Mac. Il s'agit, comme son nom l'indique, d'une légère amélioration par rapport à la version précédente. Apple pourrait aussi bien avoir nommé le prochain OS 2.0 Sierra et il aurait le même. Cela dit, il y a de petites améliorations mineures venant avec macOS 10.
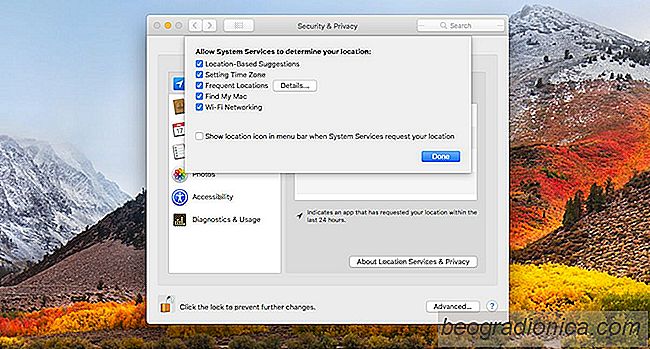
Désactivation d'emplacements importants dans macOS High Sierra
Apple parvient à masquer les paramètres. Nous commençons à penser que cela pourrait ne pas être un accident ou un manque de jugement de la part de l'équipe UX. Il semble qu'Apple a ajouté un nouveau service de suivi de localisation à High Sierra. Ça s'appelle des endroits significatifs. Emplacements significatifs sur les pistes macOS High Sierra où vous avez utilisé votre MacBook ou votre iMac pendant de longues périodes.