

Vous trouverez une foule d'applications de capture d'écran et de retouche d'images pour OS X, Skitch étant l'une des applications les plus célèbres et les plus complètes du lot. Avec la plupart de ces applications et utilitaires cependant, ce que vous obtenez est une chose bien faite; vous trouverez une application qui est excellente pour compresser des images avec peu ou pas de perte de qualité, une autre qui est géniale pour renommer des fichiers en vrac, et une autre qui se bouscule à ajouter des filigranes à eux. Ce qui est difficile à trouver, c'est un couteau de l'armée suisse qui fait toutes ces tâches connexes, et les fait vraiment bien. Snap Converter est une application Mac d'une valeur de 3,99 $ dans le Mac App Store qui gère cinq fonctions majeures bulk: il vous permet de redimensionner, renommer, compresser, convertir entre les formats d'image populaires, et ajouter un filigrane aux images
Snap Converter vous permettra d'exécuter l'une de ces opérations sur une seule image, plusieurs images ou un dossier plein d'images . Faites glisser vos fichiers image ou votre dossier sur l'interface de Snap Converter, et les options de conversion et de redimensionnement apparaîtront automatiquement. Si vous ajoutez accidentellement le mauvais ensemble d'images ou le mauvais dossier, vous pouvez supprimer le contenu précédemment ajouté simplement en faisant glisser les fichiers ou un dossier sur l'application.

Une fois ajouté, vous pouvez commencer à personnaliser ce que vous voulez faire avec l'image. Quel que soit le format des images originales, Snap Converter changera leur format en fonction de ce que vous choisissez dans la liste déroulante "Convertir en". Cette option fonctionne même lorsque les images que vous avez ajoutées ne sont pas toutes dans le même format pour commencer. Les formats pris en charge pour la conversion comprennent JPEG, PNG, BMP, TIFF, GIF, JPEG2000, ICN, PSD, DMG et plus encore. Notez que l'option de conversion d'image par lot n'apparaît que si tous les fichiers d'image se trouvent dans le même dossier. Lorsque vous convertissez des images d'un format à un autre, vous pouvez également les compresser. Alternativement, l'application peut également les convertir en gardant la taille raisonnable si vous cochez l'option 'Optimiser la taille du fichier'
Les images peuvent être redimensionnées en fonction de plusieurs paramètres tels qu'un pourcentage, le long de la hauteur, en taille absolue, ou en spécifiant une largeur et une hauteur maximales.
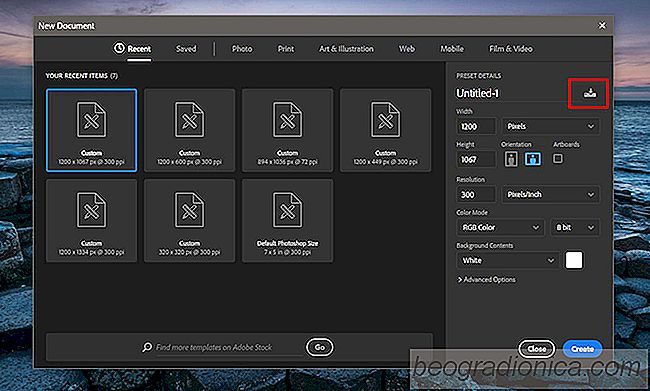
Comment créer un préréglage personnalisé dans Photoshop
Vous pouvez créer des canevas personnalisés dans Photoshop. Photoshop CC 2017 est fourni avec quelques préréglages pour les travaux mobiles, Web et d'impression. Un préréglage est un canevas de la bonne taille pour le projet sur lequel vous travaillez. Un préréglage a une résolution, une couleur d'arrière-plan, une orientation, etc.
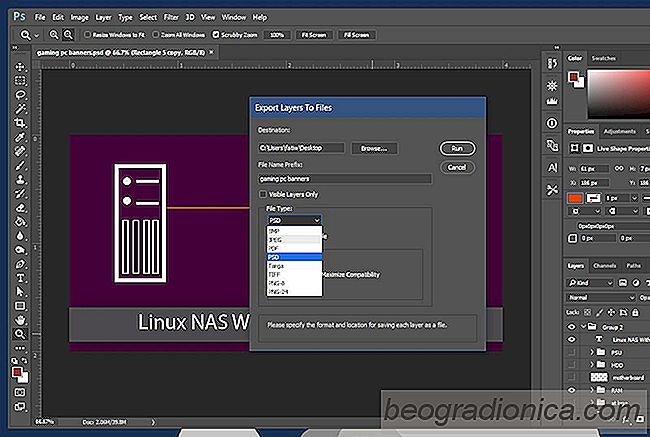
Comment exporter tous les calques dans un fichier Photoshop en tant qu'images
Les calques sont une fonctionnalité de base de Photoshop. Sauf si vous avez réellement utilisé l'application, ou quelque chose de similaire, vous n'appréciez pas vraiment les couches pour ce qu'ils font. Dans une application plus avancée comme Photoshop, une seule couche peut former une partie complexe de l'image finale.