

Certaines applications sont dÃĐveloppÃĐes avec un accent trÃĻs ÃĐtroit, mais une fois qu'elles sont sur le marchÃĐ, il y a toujours la possibilitÃĐ que les utilisateurs trouvent des moyens nouveaux et intuitifs de tirer le meilleur parti des plus simples d'entre eux. Sport Camera , comme son nom l'indique, est une application qui semble avoir pour but principal d'aider les gens dans les activitÃĐs liÃĐes au sport. Cependant, une visite rapide des fonctionnalitÃĐs de l'application suffit à rÃĐvÃĐler que Sport Camera peut Être utilisÃĐ pour une variÃĐtÃĐ de tÃĒches. Vous pourriez Être tentÃĐ de mettre cette nouvelle version dans la catÃĐgorie "juste un autre ÃĐditeur de vidÃĐo", mais il n'y a pas que Sport Camera. L'application est parmi les premiÃĻres de son genre à tirer pleinement parti des nouvelles fonctionnalitÃĐs de Windows Phone 8.1. Il exploite la puissance de la mise à jour pour contrÃīler la vitesse de prise de vue à mi-chemin de l'enregistrement d'une vidÃĐo. Vous pouvez ÃĐgalement utiliser Sport Camera pour ralentir certaines parties de vidÃĐos existantes.
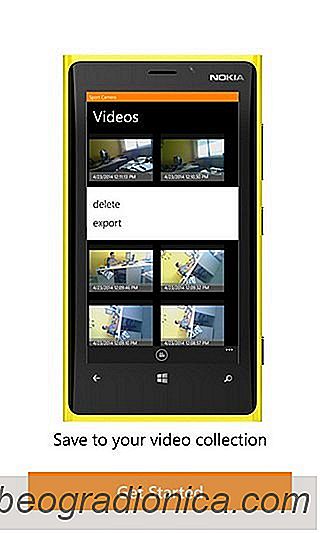
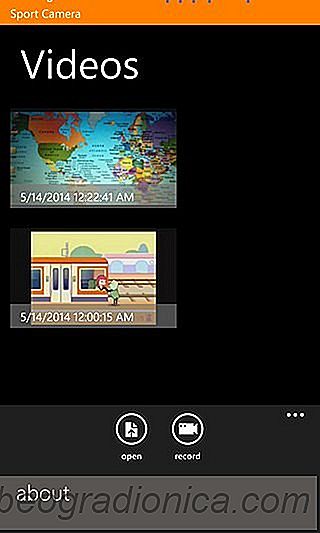
Sport Camera dispose de quelques ÃĐcrans d'instructions qui s'affichent lorsque l'application est lancÃĐe initialement. Cependant, il n'y a pas grand-chose à apprendre, et mÊme sans le petit tutoriel, la plupart des utilisateurs devraient Être en mesure de comprendre ce qu'est l'application. Vous pouvez ÃĐditer des vidÃĐos nouvelles et existantes avec Sport Camera, car il est livrÃĐ avec deux modes distincts. Pour accÃĐder à une vidÃĐo plus ancienne, appuyez sur le bouton ÂŦOuvrirÂŧ dans la barre du bas et sÃĐlectionnez la vidÃĐo que vous voulez couper et ralentir à partir de la pellicule de votre tÃĐlÃĐphone. Les nouvelles vidÃĐos prises avec Sport Camera peuvent Être modifiÃĐes en temps rÃĐel grÃĒce au bouton ralenti de l'appareil photo. Toutes les vidÃĐos ÃĐditÃĐes avec Sport Camera sont disponibles dans la galerie de l'application
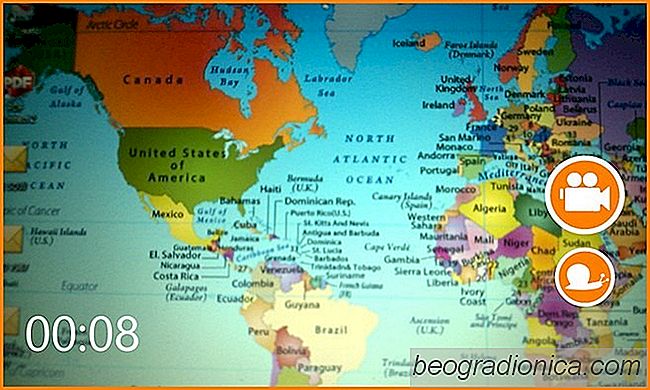
Le mode de prise de vue dans Sport Camera est assez simple, mais suffisant pour faire le travail. Pendant l'enregistrement, vous pouvez ajouter l'effet de ralenti à tout moment en appuyant sur l'icÃīne d'escargot situÃĐe sur le bord droit de l'ÃĐcran. Vous devez garder ce bouton enfoncÃĐ pour que l'effet soit appliquÃĐ. Une meilleure option aurait ÃĐtÃĐ d'appuyer une fois sur ce bouton et de lancer le mode de ralenti, avant de le rÃĐappuyer pour revenir au mode normal.