

Mars, j'ai passûˋ en revue une application de Windows incroyablement utile appelûˋe FileRplacer - un outil portatif conûÏu pour remplacer de vieux dossiers avec leurs copies fraûÛches chaque fois manuellement dûˋclenchûˋ par l'utilisateur. Pour ûˋlaborer, l'application peut s'avûˋrer trû´s utile si vous avez besoin de garder une sauvegarde û jour de tous les fichiers que vous avez frûˋquemment besoin de modifier (tels que TXT, RAR, DOCX et d'autres ûˋlûˋments similaires) û un emplacement distinct. Le seul inconvûˋnient que j'ai rencontrûˋ avec FileRplacer, cependant, ûˋtait que cela ne fonctionnait qu'avec des fichiers et n'ûˋtait pas compatible avec les dossiers, ce qui aurait rûˋduit le temps nûˋcessaire pour sûˋlectionner individuellement plusieurs fichiers. Les gens derriû´re FileRplacer offrent un autre outil appelûˋ DirRplacer qui s'occupe de cette lacune.
DirRplacer fait penser û ses homologues de fichiers quand il s'agit d'apparence et de fonctionnalitûˋ. Vous pouvez spûˋcifier plusieurs chemins de remplacement de rûˋpertoire et aprû´s avoir fait cela, cliquez simplement sur remplacer pour remplacer vos ûˋlûˋments sûˋlectionnûˋs avec leurs copies mises û jour. ûtant donnûˋ que l'application vous permet de spûˋcifier plusieurs chemins de rûˋpertoire, vous pouvez mettre û jour plusieurs dossiers de sauvegarde en mûˆme temps. En plus de remplacer les fichiers dans le dossier principal, l'application remplace tous les sous-dossiers. Cela rûˋsume û peu prû´s la fonctionnalitûˋ de base de cet outil efficace.
Pour commencer, cliquez sur le bouton "Ajouter un rûˋpertoire" en haut et sûˋlectionnez le dossier de destination que vous voulez remplacer.

Ensuite, spûˋcifiez le dossier remplacera le rûˋpertoire de destination prûˋcûˋdemment sûˋlectionnûˋ. Assurez-vous que 'Remplacer par un rûˋpertoire' est activûˋ avant de sûˋlectionner votre ûˋlûˋment. Si vous voulez simplement supprimer le dossier, vous pouvez marquer "Remplacer par rien" û la place. Cliquez sur OK, puis sur "Remplacer / Supprimer maintenant!" sur l'application principale pour remplacer le dossier sûˋlectionnûˋ.
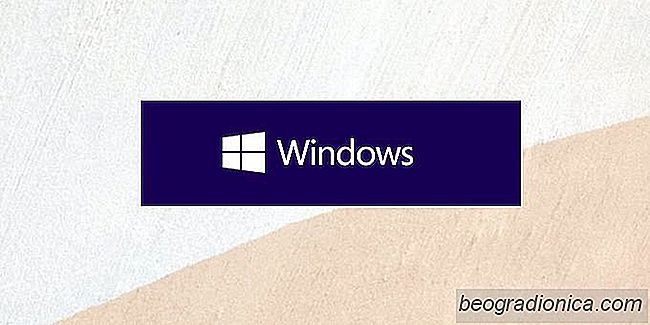
Version de Windows 10 Tûˋlûˋchargement de l'outil de crûˋation de mûˋdia
L'installation de Windows 10 est la plus simple installation de Windows. Microsoft a rendu le systû´me d'exploitation accessible û tous via l'outil de crûˋation de mûˋdias. L'outil peut tûˋlûˋcharger Windows 10 et mettre û jour le PC actuel, et il peut crûˋer un support d'installation. Vous n'avez besoin que d'une licence correspondant û votre version de Windows 10.
![Comment amûˋliorer le FPS dans PUGB [Champs de bataille de Playerunknown]](http://beogradionica.com/img/windows-2017/how-to-improve-fps-in-pugb-2.jpg)
Comment amûˋliorer le FPS dans PUGB [Champs de bataille de Playerunknown]
Battlegrounds de Playerunknown (PUBG) est un troisiû´me jeu de tir (commutable û la premiû´re personne) Bluehole Studio. PUBG est devenu un exemple classique d'un succû´s fulgurant que personne n'a vu venir. La prûˋmisse est que 100 combattants volent vers une ûÛle massive oû¿ ils doivent piller des armes et s'armer.