

Windows 10 obtient une nouvelle fonctionnalitûˋ de partage absolument incroyable. Il s'appelle Near Share et il est surnommûˋ la version de Microsoft de AirDrop. La fonctionnalitûˋ vous permet de partager des fichiers et des liens avec des PC û proximitûˋ. Un PC û proximitûˋ est celui que vous avez confiance et se trouve sur le mûˆme rûˋseau que votre PC. La fonctionnalitûˋ est disponible sur Windows 10 Insider Build 17083 et ne fonctionne qu'avec d'autres PC qui sont sur le mûˆme construit. Il nûˋcessite Bluetooth pour envoyer des liens et transfûˋrer des fichiers
Near Share est intûˋgrûˋ dans la fonction de partage Windows 10. Les applications prenant en charge la fonctionnalitûˋ de partage auront accû´s au partage de proximitûˋ. Pour l'instant, vous pouvez le tester dans l'explorateur de fichiers. Ouvrez un dossier et sûˋlectionnez un fichier. Lorsqu'un fichier est sûˋlectionnûˋ, un nouvel onglet apparaûÛt sur le ruban appelûˋ ô¨Partagerô£. Cliquez sur cet onglet et cliquez sur le bouton vert Partager.
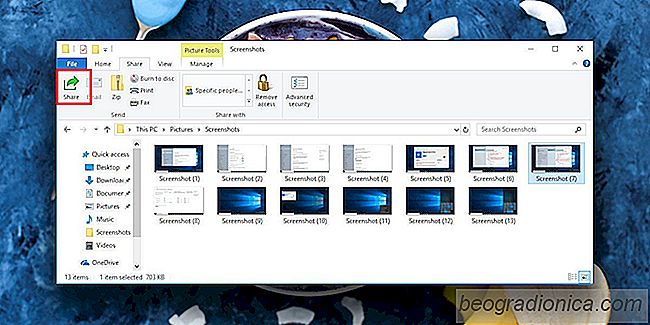
Cela ouvrira un nouveau menu rûˋpertoriant les applications auxquelles vous pouvez partager le fichier. Faites dûˋfiler vers le bas et recherchez la section des pûˋriphûˋriques û proximitûˋ. Windows 10 recherchera d'autres PC Windows 10 pouvant envoyer et recevoir des fichiers via Near Share.
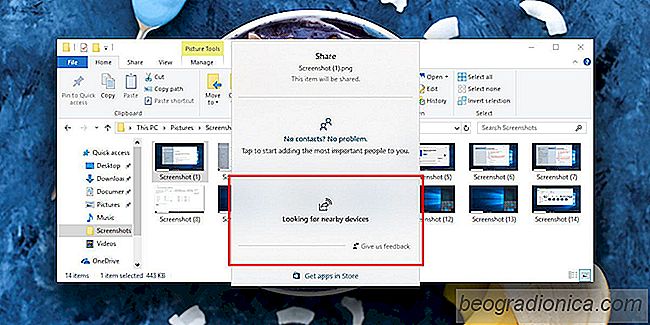
Pour qu'un autre PC reûÏoive un fichier, ou mûˆme qu'il apparaisse dans la liste des pûˋriphûˋriques û proximitûˋ, il devra:
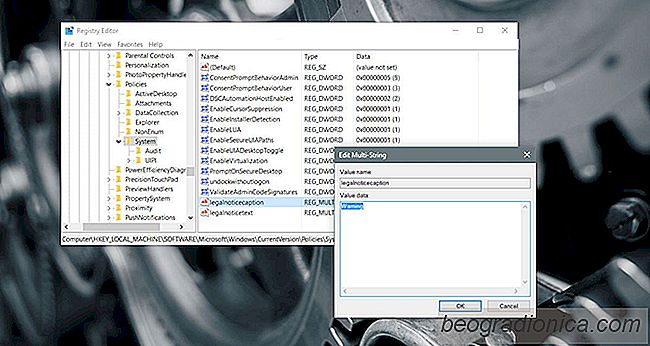
Comment ajouter un message de verrouillage personnalisûˋ dans Windows 10
L'ûˋcran de connexion est la premiû´re chose que vous voyez lorsque vous dûˋmarrez votre systû´me ou passer û un autre compte. Ce n'est pas le meilleur endroit pour mettre une liste d'ûˋpicerie, mais ce n'est pas un mauvais endroit pour mettre un rappel important ou des informations utiles. Le seul problû´me est, vous ne pouvez pas simplement ajouter un message d'ûˋcran de verrouillage personnalisûˋ dans Windows 10.
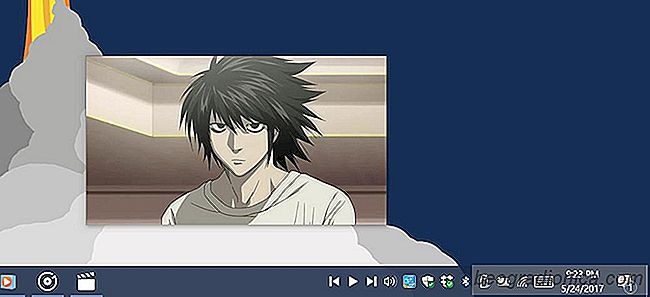
ContrûÇle Groove et l'application Films et TV de la barre d'ûˋtat systû´me sous Windows
Windows Media Player dispose d'une petite fonctionnalitûˋ vous jouez / mettez en pause l'application depuis la barre des tûÂches. Lorsque vous rûˋduisez l'application et passez le curseur de la souris dessus, la fenûˆtre d'aperûÏu de l'application comporte des boutons de lecture / pause. Cela est toujours vrai pour l'application Groove dans Windows 10.