

MS Word a un bon choix ÂŦReprenez là oÃđ vous vous ÃĐtiez arrÊtÃĐ ' fonctionnalitÃĐ. Lorsque vous fermez un document, Word marque l'emplacement exact sur lequel vous travailliez pour la derniÃĻre fois dans ce fichier. Il le fait en identifiant oÃđ se trouvait le curseur lorsque vous avez fermÃĐ le document. Lorsque vous l'ouvrez à nouveau, Word propose de vous laisser reprendre là oÃđ vous l'avez laissÃĐ. C'est une fonctionnalitÃĐ assez chouette mais cela ne veut pas dire que tout le monde l'aime. Si vous trouvez cela ennuyeux plutÃīt qu'utile, vous pouvez dÃĐsactiver la reprise là oÃđ vous vous ÃĐtiez arrÊtÃĐ dans MS Word.

Pour dÃĐsactiver la reprise là oÃđ vous vous ÃĐtiez arrÊtÃĐ dans MS Word, vous devez modifier le registre.
Ouvrez le registre et accÃĐdez à la clÃĐ suivante:
HKEY_CURRENT_USER Software Microsoft Office 16.0 Word Reading Emplacements
L'emplacement ci-dessus fonctionne si vous utilisez MS Office 2016. Si vous utilisez une ancienne version, par exemple MS Office 2013, vous devrez vous rendre à l'emplacement suivant:
HKEY_CURRENT_USER Software Microsoft Office 13.0 Word Reading Locations
Notez que la seule diffÃĐrence entre les deux emplacements ci-dessus est les touches 16.0 et 13.0. Ajustez ceci en fonction de votre version de MS Office. Les clÃĐs devraient tous Être là . Vous devez les identifier en fonction de votre version de MS Office.

Comment dÃĐsactiver la rÃĐcupÃĐration à l'endroit oÃđ vous vous ÃĐtiez arrÊtÃĐ dans MS Word
MS Word a un bon choix ÂŦReprenez là oÃđ vous vous ÃĐtiez arrÊtÃĐ ' fonctionnalitÃĐ. Lorsque vous fermez un document, Word marque l'emplacement exact sur lequel vous travailliez pour la derniÃĻre fois dans ce fichier. Il le fait en identifiant oÃđ se trouvait le curseur lorsque vous avez fermÃĐ le document. Lorsque vous l'ouvrez à nouveau, Word propose de vous laisser reprendre là oÃđ vous l'avez laissÃĐ.
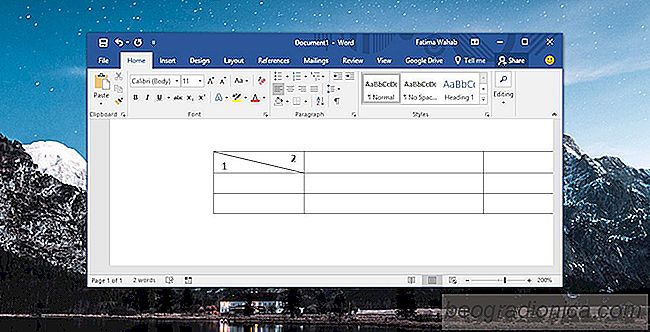
Comment diviser en diagonale une cellule dans MS Word
MS Excel et MS Word viennent tous deux avec des styles de table. Selon les couleurs que vous choisissez pour votre document et / ou votre feuille de calcul, les styles de tableau apparaissent dans les couleurs correspondantes. Vous avez peut-Être remarquÃĐ que certains styles de table vous permettent de diviser une cellule en diagonale.