
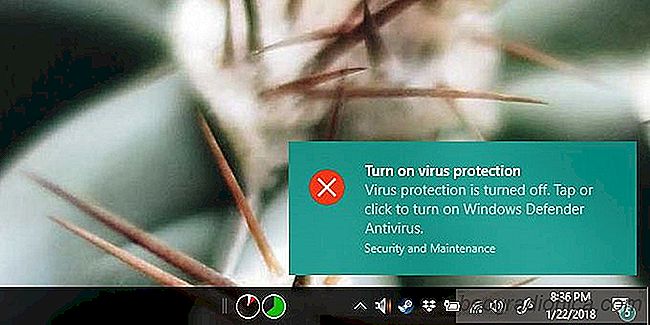
Windows est livrÃĐ avec un programme anti-virus intÃĐgrÃĐ appelÃĐ Windows DÃĐfenseur. Il est toujours activÃĐ et si vous le dÃĐsactivez, Windows vous demandera de le rÃĐactiver. En l'absence d'une application anti-virus alternative, nous sommes d'accord que vous ne devez pas dÃĐsactiver Windows Defender. Cela peut causer des problÃĻmes ou vous ralentir à l'occasion, mais c'est mieux que d'avoir un ordinateur infectÃĐ. Windows Defender s'exÃĐcute gÃĐnÃĐralement sans problÃĻme, mais à l'occasion, il peut vous empÊcher de tÃĐlÃĐcharger certains fichiers ou d'exÃĐcuter ou d'installer certaines applications. Dans ce cas, vous pouvez dÃĐsactiver Windows Defender temporairement. Si vous avez souvent besoin de dÃĐsactiver Windows Defender pour exÃĐcuter un certain programme, il pourrait Être plus simple si vous aviez un simple commutateur pour basculer la protection Windows Defender en temps rÃĐel.
Nous ne vous recommandons pas de dÃĐsactiver Windows DÃĐfenseur chaque fois qu'il signale quelque chose. Vous devez uniquement le dÃĐsactiver et autoriser un fichier à tÃĐlÃĐcharger ou à exÃĐcuter sur votre systÃĻme si vous Êtes certain qu'il est sÃĐcurisÃĐ. DÃĐsactiver Windows Defender n'est pas une solution pour installer des applications potentiellement dangereuses sur votre systÃĻme. Il demande un systÃĻme infectÃĐ.
L'astuce du commutateur à bascule est un simple petit script PowerShell. ExÃĐcutez-le une fois et il dÃĐsactivera Windows Defender, l'exÃĐcutera une deuxiÃĻme fois et il activera à nouveau Windows Defender. Vous devrez exÃĐcuter le script avec les droits d'administration car les utilisateurs ordinaires ne peuvent pas dÃĐsactiver Windows Defender.
Ouvrez le Bloc-notes et collez-y le suivant. Enregistrez-le avec l'extension de fichier PS1
$ preferences = Get-MpPreference Set-MpPreference -DisableRealtimeMonitoring (! $ Preferences.DisableRealtimeMonitoring)
Vous pouvez ouvrir PowerShell avec des droits d'administration, pointer vers ce script et l'exÃĐcuter. Bien sÃŧr, vous voudrez un moyen plus facile de le faire d'autant plus que vous ne pouvez pas exÃĐcuter automatiquement les scripts PowerShell. Vous pouvez crÃĐer un raccourci sur le bureau qui peut exÃĐcuter le script, mais vous devrez exÃĐcuter le raccourci avec les droits d'administration.
Cliquez avec le bouton droit sur une zone vide de votre bureau et sÃĐlectionnez Raccourci. Collez le texte suivant dans la zone "Parcourir", mais remplacez le "Chemin d'accÃĻs au script" par le chemin d'accÃĻs rÃĐel au script que vous avez crÃĐÃĐ.

Comment obtenir une image de machine virtuelle Windows 10 pour VirtualBox et VMware
Les machines virtuelles permettent aux utilisateurs d'exÃĐcuter diffÃĐrentes versions de diffÃĐrents systÃĻmes d'exploitation. C'est utile si vous avez besoin de tester des applications en cours de dÃĐveloppement et que vous n'avez pas les ressources nÃĐcessaires pour acheter un systÃĻme distinct pour chaque plate-forme sur laquelle vous devez tester.

Comment activer le son spatial dans Windows 10 pour les ÃĐcouteurs et le cinÃĐma maison
Windows 10 Creators Update a ajoutÃĐ un son spatial. Si vous n'Êtes pas familier avec ce qu'est le son spatial, c'est essentiellement le son 3D. Avec Spatial Sound activÃĐ, il semble que la musique joue autour de vous par opposition à vos ÃĐcouteurs. Le vrai son spatial est une combinaison de trois choses; audio composÃĐ pour offrir une expÃĐrience d'ÃĐcoute spatiale, des ÃĐcouteurs ou des haut-parleurs configurÃĐs pour le son spatial, et des logiciels pour le soutenir.