
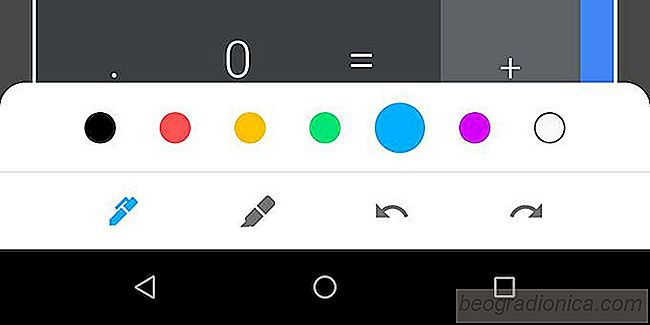
L'aper├¦u Android P d├®veloppeur est disponible et Google a chut├® support pour les appareils Nexus. Il est ├®galement copi├® une fonctionnalit├® que Apple a ajout├® dans iOS 11; balisage d'├®cran. Cette nouvelle fonctionnalit├® vous permet de faire des captures d'├®cran lorsque vous les prenez. Cela vous ├®vite d'avoir ├Ā les ouvrir dans un ├®diteur. Les utilisateurs d'iOS 11 trouvent que l'outil est incroyablement utile, ce qui est probablement la raison pour laquelle il a ├®t├® copi├®. Le seul probl├©me est que Android P est d├®j├Ā limit├® ├Ā tr├©s peu d'appareils ├Ā l'heure actuelle et cet outil est utile pour tout le monde, quelle que soit la version d'Android qu'ils ex├®cutent. Heureusement, vous pouvez obtenir l'outil de marquage d'├®cran Android P sur votre t├®l├®phone maintenant. Ceci est possible gr├óce ├Ā un port d'application d├®velopp├® par l'utilisateur XDA Quinny899
T├®l├®charger le Google Markup pour Android P. Il va t├®l├®charger en tant que fichier APK que vous avez besoin de sideload sur le t├®l├®phone Android. Sideloading une application est basique, mais nous allons vous guider ├Ā travers elle. Premi├©res choses d'abord; t├®l├®chargez l'APK, connectez votre t├®l├®phone Android ├Ā votre PC et copiez le fichier APK dans le stockage de votre appareil.
Ensuite, ouvrez l'application Param├©tres sur votre t├®l├®phone Android. Sous la section S├®curit├®, recherchez une option pour activer les sources inconnues. Si vous ├¬tes sur Android Oreo, les choses seront un peu diff├®rentes. Dans Android Oreo, vous devez autoriser certaines applications ├Ā installer d'autres applications ├Ā partir de sources inconnues. Par exemple, une application comme votre navigateur peut t├®l├®charger et installer une application. Si vous utilisez Android Oreo, il est pr├®f├®rable d'acc├®der ├Ā l'application Param├©tres et de s├®lectionner l'option Stockage. Ici, appuyez sur Fichiers et naviguez jusqu'au dossier dans lequel vous avez copi├® l'APK. Appuyez sur l'APK et il vous indiquera initialement que l'application ne peut pas ├¬tre install├®e. Il vous redirigera vers l'emplacement o├╣ vous pouvez activer les applications de chargement transversal, c'est-├Ā-dire l'installation d'applications provenant de sources inconnues. Activez-le et installez l'application.
Une fois install├®, vous pouvez ouvrir une capture d'├®cran pour l'├®diter lorsque vous le prenez en tapant la notification de capture d'├®cran dans la nuance de notification et en s├®lectionnant Partager. Alternativement, vous pouvez ouvrir n'importe quelle photo dans l'application Photos, appuyez sur le bouton trois points en haut, et s├®lectionnez le ┬½Modifier dans le balisage┬╗. Cela ouvrira la photo dans l'outil de balisage o├╣ vous avez les outils de recadrage, de plume et de pinceau pour dessiner dessus.
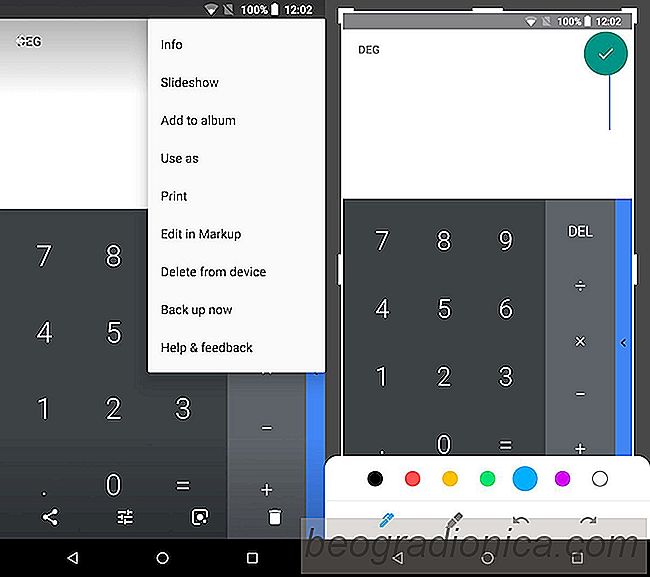
L'outil de balisage dans Android P est basique. Il ne peut pas rivaliser avec les outils qu'Apple poss├©de dans iOS 11. Depuis que cet outil a fait ses d├®buts dans la premi├©re version du d├®veloppeur, et qu'il reste du temps avant la publication finale, nous pouvons esp├®rer une am├®lioration.
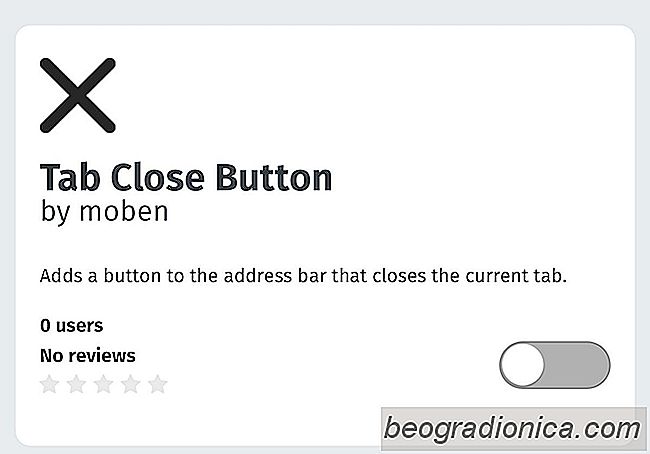
Comment ajouter un bouton de fermeture aux onglets dans Firefox Android
Il existe deux fa├¦ons de fermer un onglet dans Firefox Android. Pour fermer un onglet, vous devez appuyer sur l'ic├┤ne des onglets en haut ├Ā droite. Cela vous am├©ne ├Ā une vue multit├óche o├╣ vous pouvez ouvrir un nouvel onglet et afficher tous vos onglets actuels. Ici, chaque onglet ouvert est repr├®sent├® comme une petite fen├¬tre avec un bouton de fermeture.
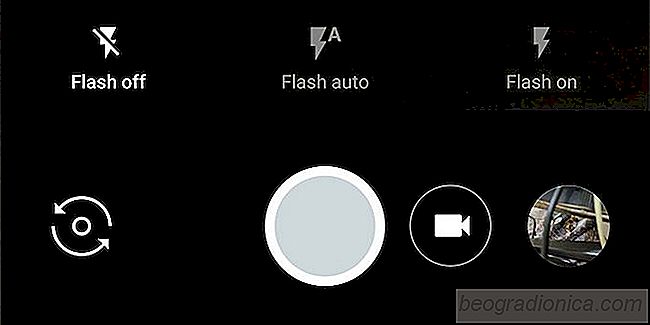
Comment allumer le flash pour l'appareil photo face avant dans Google Camera
Pendant longtemps, une cam├®ra sur un t├®l├®phone ├®tait une telle chose incroyable que vous ne pourriez pas imaginer devenir meilleur. ├Ć mesure que la technologie s'est am├®lior├®e, les appareils photo de nos t├®l├®phones sont devenus plus performants et capables de prendre des images plus nettes. Bient├┤t, les fabricants de t├®l├®phones ont commenc├® ├Ā ajouter un flash aux t├®l├®phones.